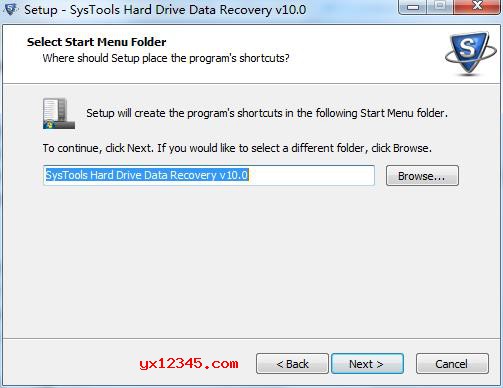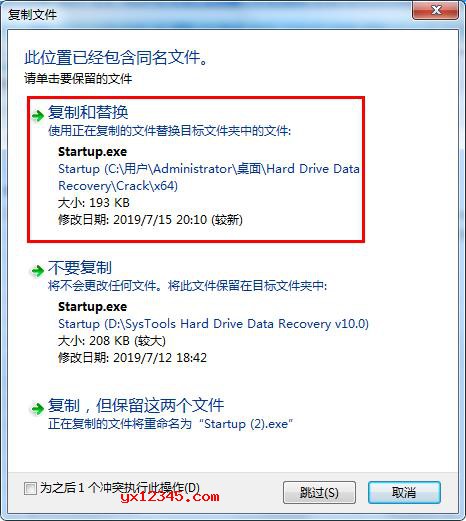做过数据恢复的人可能都发现了针对NTFS和FAT分区进行数据恢复的时候相比NTF32格式有难度,您需要使用NTFS和FAT分区专用的文件数据恢复软件才可以恢复,特此分享SysTools Hard Drive Data Recovery中文版。
界面预览图:

SysTools Hard Drive Data Recovery 是专门对于NTFS分区与FAT分区开发的一款数据恢复软件,对于那些已经从NTFS与FAT文件系统删除的文件进行数据恢复时,这款软件有奇效。
该数据恢复软件支持从NTFS与FAT文件系统恢复永久删除文件,支持检索格式化硬盘后的数据,支持原始硬盘数据恢复等。

SysTools NTFS与FAT分区文件数据恢复向导是从NTFS与FAT文件系统恢复永久删除的文件的完整解决方法。这款软件还能在格式化硬盘后检索数据。 该工具专业支持RAW硬盘数据恢复。 只需执行几个步骤,即可从内部与外部硬盘驱动器恢复丢失的文件。
兼容Windows 11(64 位)、10、8、7(32 位或 64 位)与 Windows Server 2016、2012 R2、2008系统。

该硬盘恢复软件有足够的能力从硬盘恢复损坏的文件。您只需在系统上启动此专业硬盘恢复软件就OK了。之后,该工具将扫描整个硬盘,并在软件面板中列出所有损坏的文件与文件夹。
小编亲自测试了一下发现,这款SysTools数据恢复工具可以有效地从NTFS格式的硬盘文件系统中恢复已删除的数据,而不会丢失任何数据。当然了它不仅支持上述两种分区格式,其他分区格式它也是支持的,支持FAT 32,FAT 16,ExFAT,NTFS文件系统与NTFS与其他格式(如FAT16与FAT32)中间的交叉格式。缺点是它没有中文界面,可能电脑小白使用起来有点难度,不过好在使用很简单,研究一下就会使用了。
NTFS与FAT分区文件数据恢复向导使用场景:
恢复损坏的图像
损坏的文件文件
恢复损坏的文件夹
从损坏的硬盘中检索文件
从电脑中检索损坏的文件
检索病毒感染的文件
从损坏的笔记本电脑硬盘恢复文件
从硬盘还原所有媒体文件
从损坏的硬盘中恢复视频
NTFS与FAT分区文件数据恢复向导功能:
1、完整的硬盘数据恢复
您可以从任何Windows系统硬盘驱动器中恢复重要的照片,视频,音乐文件,文档,数据文件与其他多媒体类型的文件;保持原始格式与仔细信息完整无缺。它还具有助于原始文件恢复,从而有助于从格式化驱动器中恢复原始数据文件,例如:ZIP,JPEG,GIF,PDF,MPEG LAYER – III,PNG,DOCX,PPTX,XLSX,WAV,AVI,BMP等。
2、支持FAT与NTFS恢复
可以从FAT与NTFS类型的文件格式中恢复数据。硬盘数据恢复工具支持所有版本的FAT与NTFS文件系统;其中包含FAT 16,FAT 32位,v1.0(Windows NT 3.1),v1.1(NT 3.5),v1.2(3.51),v3.0(2000)与v3.1(XP)。所以,从ntfs与胖格式化的硬盘驱动器中恢复丢失的数据变得非常容易。
3、格式化磁盘驱动器恢复
此硬盘数据还原软件可以从大小不受限制的格式化或重新格式化的硬盘驱动器(c:/ d:/ e:/ f:/ k:等)中恢复项目。硬盘恢复向导可以自动检测所有可用分区。在电脑上启动软件后。
4、从硬盘恢复永久删除的数据
如果您已经使用Shift + Delete键从硬盘驱动器中永久删除了数据。随后,您可以使用硬盘数据恢复软件从实用的NTFS与胖硬盘文件格式中快速恢复数据。
5、内部与外部硬盘驱动器恢复
硬盘驱动器数据恢复软件可以从系统硬盘驱动器与IDE,SATA,SCSI,USB硬盘,存储卡,USB闪存驱动器,iPod等外部硬盘驱动器中恢复损坏或丢失的数据。请尝试使用此专业软件进行完整恢复。
6、选择位置以保存恢复的数据
完全恢复后,您可以在任何需要的位置还原与保存恢复的数据。除此之外,您可以从硬盘恢复向导面板本身创建一个新文件夹,并根据需要在其中保存数据。
7、RAW文件系统数据恢复
如果您的文件系统显示为RAW,或者您无法访问任何驱动器,并收到警告,例如:磁盘未格式化。您现在要格式化吗? 随后 您的硬盘驱动器已损坏。现在,您可以使用硬盘数据恢复工具恢复原始分区,而不需要格式化特定的硬盘并完全丢失数据。
8、恢复正常与转移已删除的数据
硬盘数据恢复向导会从驱动器的每个目录中提取正常与永久删除的文件。它在其主目录中以红色列出恢复的移位删除文件。但是,恢复的普通已删除文件将累积在一个目录中,随后在预览区域中列出。
9、维护磁盘上的文件夹结构
从内部与外部硬盘驱动器恢复数据后,这款软件将保留原始的磁盘文件夹结构。该工具可确保从实用的系统硬盘驱动器中存在的每个目录中恢复完整的数据;没有任何损失,也不会更改文件与其他项目的原始格式。
10、MBR,MFT或FAT恢复损坏
MFT或MBR文件损坏可能造成硬盘故障或完全丢失数据;因为这两个文件都提供了有关NTFS或FAT文件系统中存储的每个文件的最特殊信息。在这种情况下,硬盘数据恢复工具可用于恢复由于MFT,MBR或FAT损坏而造成的数据丢失。
11、自动检测具有属性的驱动器
硬盘数据恢复软件具有足够的智能,可以自动检测与预览任何机器上的所有驱动器,其完整属性包含:型号,磁盘号,总大小与可用大小。
12、快速扫描与预览恢复的数据
要从硬盘恢复数据,软件会执行存储设备的快速扫描并生成具有属性的恢复预览,这些属性包含:文件名,大小,类型,创建日期,修改日期。
13、在恢复的数据中搜索文件
您可以使用硬盘驱动器恢复工具的智能搜索功能在恢复的数据中搜索任何特定文件或项目。应用日期过滤器以按文件创建日期或上次修改日期优化搜索。
14、按属性对硬盘项目进行排序
在软件面板中预览恢复的项目时,硬盘恢复向导允许您按属性对数据进行排序。您可以按名称,大小,类型,创建日期与修改日期容易地按升序或降序排列数据。
15、恢复选择性文件/文件夹
硬盘数据恢复软件可让你从恢复的数据中提取并保存选择的文件夹。您可以检测要导出的文件夹并继续进行保存。这款软件提供了多种功能,可帮你从硬盘驱动器执行专业恢复。
16、从电脑恢复已删除的数据
使用任何台式机或笔记本电脑都没关系。如果数据从电脑丢失,并且您正在寻找从电脑恢复已删除文件的解决方法。随后,您应该尝试使用此电脑数据恢复软件。因为它支持从任何品牌的电脑,PC,笔记本电脑中丢失的文件恢复。您只需在Windows安装的电脑上下载并安装此工具,随后根据几个步骤进行恢复就OK了。
NTFS与FAT分区文件数据恢复向导特点:
1、从硬盘驱动器恢复并保存永久删除的文件与文件夹
2、恢复格式化与损坏的FAT,exFAT与NTFS文件系统
3、从电脑的任何内部/外部硬盘驱动器中恢复数据
4、可以执行任何大小的已删除分区恢复的软件
5、恢复照片,视频,音乐,文档与其他多媒体文件
6、刷新选项以检测连接的外部存储设备
7、硬盘文件恢复软件支持多种语言
8、从动态磁盘恢复已删除,格式化与损坏的数据
9、支持从内部与外部硬盘驱动器进行RAW数据恢复
10、支持从台式机,电脑与笔记本电脑中恢复丢失的数据
11、从GPT与MBR硬盘分区中恢复丢失的数据
12、以NTFS或FAT格式格式化硬盘后恢复已删除
13、从IDE,EIDE与SATA设备快速恢复数据
14、恢复的永久删除的数据以红色突出显示
15、HDD恢复软件与所有Windows版本兼容
优势:
1、从硬盘恢复格式化数据
2、从硬盘恢复损坏的数据
3、恢复后保存所选项目
4、恢复后保存完整项目
5、恢复永久删除的数据硬盘
6、从NTFS 格式化硬盘恢复数据
7、支持Windows 10、8、7(32 位或 64 位)与 Windows Server 2016、2012 R2、2008
8、预览完整的恢复数据项
NTFS与FAT分区文件数据恢复向导支持恢复的文件类型:
1、文献
DOC / DOCX,XLS / XLSX,PPT / PPTX,PDF,CWK,HTML / HTM,INDD,EPS,ODT等
2、视频
AVI,MOV,MP4,M4V,3GP,3G2,WMV,MKV,ASF,FLV,SWF,MPG,RM / RMVB,MPEG等
3、音频
AIF / AIFF,M4A,MP3,WAV,WMA,APE,MID / MIDI,OGG,AAC,RealAudio,VQF等
4、电子邮件
PST,DBX,EMLX等(来自Outlook,Outlook Express等)
5、图片
PG / JPEG,TIFF / TIF,PNG,BMP,GIF,PSD,CRW,CR2,NEF,ORF,RAF,SR2,MRW,DCR,WMF,DNG,ERF,RAW,SWF,SVG等
6、其它文件
EPUB,HTML,ICS,CDR,VCF,RTF等
SysTools Hard Drive Data Recovery V13.0 破解版安装教程:
1、解压下载的SysTools硬盘恢复向导破解版压缩包,找到SysTools Hard Drive Data Recovery v13.0.0.0.exe安装程序双击打开,先安装官方软件。

2、选择同意安装许可协议,选择i accept。

3、选中软件安装目录,点击下一步。

4、选择开始菜单位置,点击下一步。
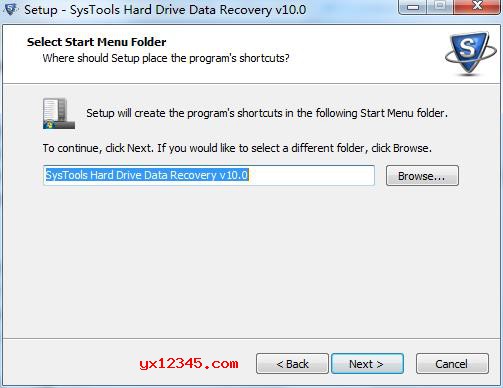
5、选择附带任务,这里只选择创捷快捷方式就行了,点击下一步。

6、正在安装中。

7、安装完成,不要打开软件。

8、把破解补丁里的startup.exe文件覆盖到软件安装目录中替换源文件就OK了。

9、选择第一项,复制与替换。
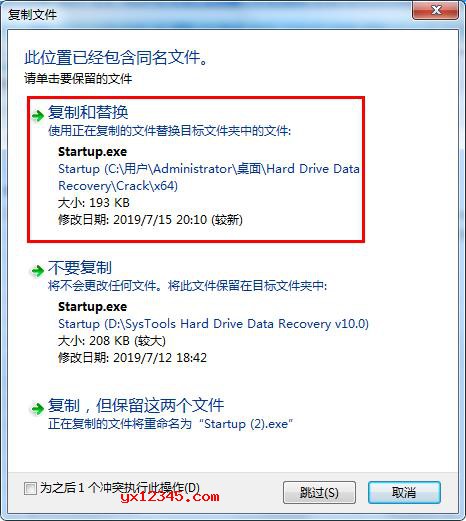
10、替换完成后,打开软件就可以免费使用了,已经成功破解。

SysTools Hard Drive Data Recovery恢复丢失/删除/格式化或丢失的文件教程:
1、安装并打开SysTools Hard Drive Data Recovery恢复软件。

2、选择扫描,扫描选项有两种类型。扫描与格式化扫描。

3、选择分区,随后点击扫描按钮。

4、查看完整的扫描进度报告,并且该应用程序支持多种语言,您可以在点击下拉链接后更改语言。

5、完成扫描后,在左面板中查看所有文件夹

6、从左面板选择文件夹,随后在软件的右面板中查看完整的数据。它还提供了Item Count。

7、查看所选目录中的全部数据。删除的文件标记为红色。

8、现在,选择要恢复的文件或文件夹,随后点击 保存以开始保存所选文件。

9、从出现的 浏览文件夹窗口中选择位置,随后点击 确定以启动导出过程。

10、这款软件现在将开始该过程。

11、完成后,您将看到一个对话框,提示导出过程已成功完成,点击确定,随后继续。

12、您可以在目标位置查看最后导出的文件。

13、格式化扫描-用于查看与恢复意外格式化的驱动器中的数据,点击格式化扫描开始扫描。

14、格式化扫描后,结果如下。

15、软件还提供了搜索选项来搜索所需的文件,例如您可以选择基于搜索条件的创建,修改与上次访问。

16、从日期过滤器选项中选择 从与 到日期。

17、在搜索栏中输入文件名,随后点击搜索图标。搜索过程将开始。

18、搜索过程完成后,将显示搜索结果。

小编总结:
SysTools Hard Drive Data Recovery 这款NTFS与FAT分区文件数据恢复向导是专门为NTFS与FAT分区进行数据恢复所开发的软件,SysTools软件可以从FAT,exFAT与NTFS文件系统中进行恢复。对于需要从任何大小的硬盘恢复丢失,永久删除与格式化的数据的用户来讲,这是一个非常可靠的解决方法。此硬盘恢复向导的主要优点是,可以在修复驱动器信息之前预览数据。
我个人以为它的精准性与恢复速度都是很好的,这款软件是从硬盘驱动器NTFS与FAT分区恢复永久删除的数据的最佳工具。
如果您使用的是Windows 10 / 8.1 / 8/7或Vista系统,请以“以管理员身份运行”启动该工具。安装完成后将补丁解压后复制到安装目录中替换源文件即可。。中文版支持繁体中文。。