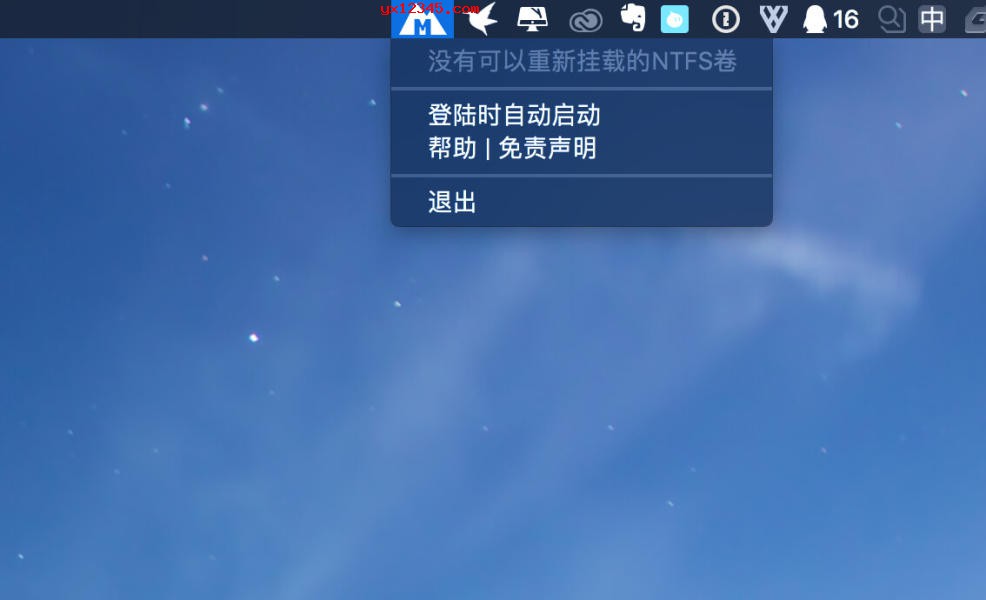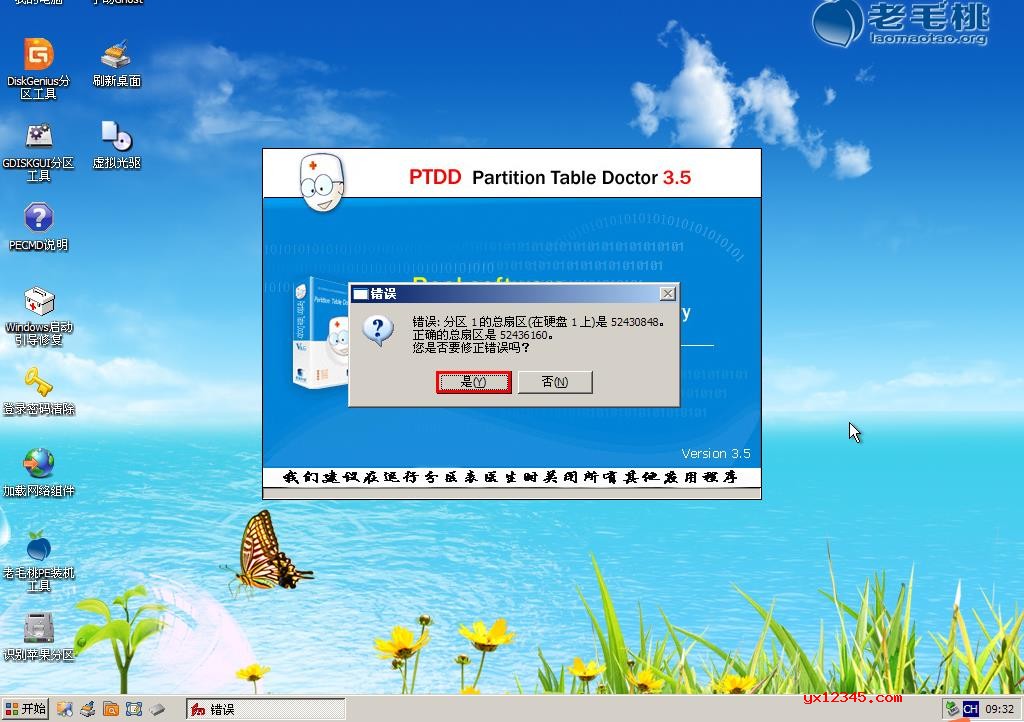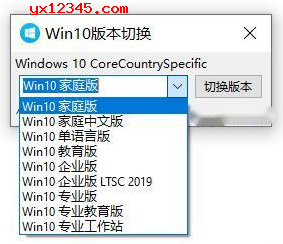RVtools是一款VMware vSphere虚拟机运维管理工具,它是用于收集vSphere维护信息的免费工具,你可以把它理解成是VMware虚拟机管理平台,可用于登录vcenter管理所有虚拟机,支持各种VirtualCenter与ESX Server。
界面预览图:

RVTools是一个用于收集vSphere维护信息的VMware vSphere虚拟机运维管理工具,说白了RVTools就是一个查看主机与虚拟机状态的免费工具。通过这款软件你可以列出有关VM,CPU,内存,磁盘,分区,网络,软盘驱动器,CD驱动器,快照,VMware工具,资源池,群集,ESX主机,HBA,Nics,交换机,端口,分布式交换机,分布式的信息端口,服务控制台,VM内核,数据存储,多路径信息,许可证信息与运行状况检测。

它是一个使用使用VI SDK查询主机/虚拟机/数据存储等信息的应用程序。可对单台或同处于一个vCenter中多台主机进行管理。同时可以使用它更新VMware Tools与检测主机健康情况。支持最新的ESX/ESXi产品。RVTools提供了一种非常简单的方式来显示vCenter服务器中的库存信息。它可以将这些库存信息导出到一个类似于Excel的电子表格当中,并且可以创建超过15个tab。在RVTools中,包含了显示虚拟机、主机、集群、交换机、端口组与很多其他项目的视图。这些视图的每一行都包含了非常仔细的信息,可以帮你编写文档或者排错。如果你将库存信息导出到Excel当中,还可以对视图进行分类并创建报告。
RVTools 使用VMware vSphere Management SDK 7.0U3 与 CIS REST API 来显示有关您的虚拟环境的信息。与 VirtualCenter 4.x、ESX Server 4.x、VirtualCenter 5 交互。 x、ESX Server 5.x、VirtualCenter 6.x、ESX Server 6.x、VirtualCenter 7.0 与 ESX server 7.0 RVTools 可以列出有关 VM、CPU、内存、磁盘、分区、网络、CD 驱动器、USB 设备的信息。快照、VMware 工具、vCenter、资源池、集群、ESX 主机、HBA、网卡、交换机、端口、分布式交换机、分布式端口、服务控制台、VM 内核、数据存储、多路径信息、许可证信息与运行状况检测。
信息可以导出到 csv 与 xlsx 文件。使用 xlsx 合并实用程序能将多个 vCenter xlsx 报告合并为单个 xlsx 报告。
RVTools功能:
1、显示虚拟CPU
vCpu选项卡显示每个虚拟机的名称、VM 名称、电源状态、模板、SRM 占位符、cpu 数、插槽数、每个插槽的核心数、最大 cpu、总体 cpu 使用率、级别、份额、预留, 静态 cpu 权利, 分布式 cpu 权利, 限制, 热添加值, 热移除值, 注释, 自定义字段, 数据中心名称, 集群名称, ESX 主机名, VM 文件夹名称, 根据配置文件的系统名称, 系统名称根据 VMware 工具、VM ID、VM UUID、虚拟机标签、VI SDK Server 与 VI SDK UUID。
2、显示虚拟内存
vMemory选项卡显示每个虚拟机的名称、电源状态、模板、SRM 占位符、内存大小、内存预留锁定到最大值、内存开销、最大内存使用量、消耗的内存、消耗的开销、专用内存、共享内存、交换内存、膨胀内存、活动内存、权利内存、分布式内存权利、级别、共享、保留、限制、热添加、注释、自定义字段、数据中心名称、集群名称、ESX 主机名、VM 文件夹名称、系统名称根据配置文件,对应VMware工具的系统名称、VM ID、VM UUID、虚拟机标签、VI SDK Server与VI SDK UUID。
3、显示虚拟磁盘
虚拟磁盘选项卡显示每个虚拟机、虚拟机名称、电源状态、模板、SRM 占位符、所有虚拟磁盘、磁盘密钥、磁盘路径、磁盘总磁盘容量、原始开关、磁盘持久性模式、精简配置标志、热切擦洗标志、拆分标志、直写、级别、共享值、预留、限制、SCSI 控制器、SCSI 标签、单元号、sharedBus、vmdk 路径、原始 LUN ID、原始兼容模式、内部排序列、注释、自定义字段、数据中心名称、集群名称、ESX 主机名、VM 文件夹名称、根据配置文件的系统名称、根据 VMware 工具的系统名称、VM ID、VM UUID、虚拟机标签、VI SDK Server 与 VI SDK UUID。
4、显示虚拟分区
每个虚拟机的vPartition选项卡显示,如果 VMware Tools 处于活动状态,VM 的名称、电源状态、模板、SRM 占位符、磁盘密钥、磁盘名称、总磁盘容量、消耗的磁盘容量、总可用磁盘容量、可用磁盘容量百分比、内部排序列、注释、自定义字段、数据中心名称、集群名称、ESX 主机名、VM 文件夹名称、根据配置文件的系统名称、根据 VMware 工具的系统名称、VM ID、VM UUID、虚拟机标签、VI SDK Server 与 VI SDK UUID。
5、显示虚拟网络
vNetwork选项卡显示每个虚拟机的名称、电源状态、模板、SRM 占位符、NIC 标签、适配器类型、网络名称、交换机名称、连接值、启动连接值、Mac 地址、Mac 地址类型、IPv4地址、IPv6 地址、直接路径 IO、内部排序列、注释、自定义字段、数据中心名称、集群名称、ESX 主机名、VM 文件夹名称、根据配置文件的系统名称、根据 VMware 工具的系统名称、 VM ID、VM UUID、虚拟机标签、VI SDK Server 与 VI SDK UUID。
6、显示光盘
vCD选项卡显示每个虚拟机 CD-Rom 信息:VM 名称、电源状态、模板、SRM 占位符、设备节点、连接值、启动连接值、设备类型、注释、自定义字段、数据中心名称、集群名称、 ESX 主机名、VM 文件夹名称、根据配置文件的系统名称、根据 VMware 工具的系统名称、VM ID、VM UUID、虚拟机标签、VI SDK Server 与 VI SDK UUID。可以从该屏幕断开 CD-ROM。
7、显示vUSB
vUSB选项卡为每个连接了 USB 设备的虚拟机显示 VM 的名称、电源状态、模板、SRM 占位符、设备节点、设备类型、连接的交换机、系列、速度、启用 EHCI 的值、自动连接值、总线编号、单元号、注释、自定义字段、数据中心名称、集群名称、ESX 主机名、VM 文件夹名称、根据配置文件的系统名称、根据 VMware 工具的系统名称、VM ID、VM UUID、虚拟机标记、VI SDK 服务器与 VI SDK UUID。
8、显示快照
vSnapshot选项卡为每个快照显示 VM 名称、电源状态、快照名称、描述、快照的日期/时间、文件名、大小 MiB (vmsn)、大小 MiB 总计、静默值、状态值、注释、自定义字段,数据中心名称、集群名称、ESX 主机名、VM 文件夹名称、根据配置文件的系统名称、根据 VMware 工具的系统名称、VM ID、VM UUID、虚拟机标签、VI SDK Server 与 VI SDK UUID。
9、显示vTools
vTools选项卡显示每个虚拟机的 VM 名称、电源状态、模板、SRM 占位符、虚拟机硬件版本、工具状态、工具版本、所需工具版本、可升级标志、升级策略、同步时间、应用程序状态、心跳状态, 内核崩溃状态, 操作就绪, 状态更改支持, 交互式访客, 注释, 自定义字段, 数据中心名称, 集群名称, ESX 主机名, VM 文件夹名称, 根据配置文件的系统名称, 根据 VMware 的系统名称工具、VM ID、VM UUID、虚拟机标签、VI SDK 服务器与 VI SDK UUID。
10、显示vSource
vSource选项卡页面显示有关运行 SDK Web 服务的服务器的信息,RVTools 使用该服务器收集所有数据。这是您的 vCenter 服务器或 ESX 主机。显示以下数据:名称、系统类型、API 类型、API 版本、打造、全名、产品名称、产品版本、产品线、供应商与 VI SDK UUID。
11、显示虚拟RP
vRP选项卡显示每个资源池的名称、路径、状态、VM 总数、正在运行的 VM 数量、vCPU 数量、CPU 限制、CPU 开销限制、CPU 预留、CPU 级别、CPU 份额、CPU 消耗预留开关、CPU 最大使用率、CPU 总体使用率、使用的 CPU 预留、用于 VM 的 CPU 预留、未为池预留的 CPU、未为 VM 预留的 CPU、配置的内存、内存限制、内存开销限制、内存预留、内存级别、内存份额、内存可扩展预留、内存最大使用量、内存过度使用、已用内存预留、用于 vm 的内存预留、未为池预留的内存、未为 vm 预留的内存、总体 CPU 需要统计、总体 CPU 使用统计、静态 CPU 授权统计、分布式 CPU 授权统计, 膨胀的内存统计, 压缩的内存统计,消耗开销内存统计、分布式内存授权统计、客户内存使用统计、主机内存使用统计、开销内存统计、私有内存统计、共享内存统计、静态内存授权统计、交换内存统计、对象ID、资源池标签、VI SDK服务器与 VI SDK UUID。
12、显示集群
vCluster选项卡显示每个集群的名称、配置状态、总体状态、主机数、有效主机数、总 cpu 资源、核心数、cpu 线程数、有效 cpu 资源、总内存、有效内存、 vMotion 数、HA 启用标志、故障转移级别、准入控制启用标志、主机监控标志、心跳数据存储候选策略、隔离响应、重新启动优先级、集群设置、最大故障、最大故障窗口、故障间隔、最短运行时间、VM监控、DRS 启用标志、DRS 默认 VM 行为、DRS vmotion 速率、DPM 启用标志、DPM 默认行为、DPM 主机电源操作率、对象 ID、自定义属性、标签、VI SDK 服务器与 VI SDK UUID。
13、显示虚拟主机
vHost选项卡显示每个主机的名称、数据中心名称、集群名称、配置状态、维护模式值、隔离模式值、vSAN 故障域名、CPU 型号、CPU 速度、超线程信息、CPU 数量、每个 CPU 的内核数, 核心数, CPU 使用百分比, 内存总量, 内存使用百分比, 为服务控制台保留的内存, NIC 数量, HBA 数量, 该主机上的 VM 总数, 该主机上运行的 VM 数量, 数量此主机上每个核心的 VM 数、虚拟 cpu 的数量、每个核心的虚拟 cpu 的数量、vRam、vm 使用的内存、vm 交换的内存、vm 的膨胀内存、vMotion 支持标志、存储 vMotion 支持标志、当前 EVC 模式、最大 EVC 模式、分配的许可证、ATS 心跳、ATS 锁定、当前 CPU 电源策略、支持的 CPU 电源策略、主机电源策略、此主机的 ESX 版本、引导时间、自定义字段、DNS 服务器、DHCP、域名、DNS 搜索顺序、NTP 服务器、NTPD 运行、时区、时区名称、GMT 偏移量、硬件供应商、型号、序列号、服务标签(序列号)、OEM 特定字符串、BIOS 供应商、BIOS 版本、BIOS 日期、主机对象 ID、主机标签、UUID、VI SDK 服务器与 VI SDK UUID。
14、显示vHBA
vHBA 选项卡显示每个主机名、数据中心、集群名称、设备名称、设备类型、状态标志、总线号、PCI 地址、驱动程序名称、驱动程序型号名称、全球名称、VI SDK 服务器与 VI SDK UUID。
15、显示网卡
vNic 选项卡显示每个物理网卡(在主机上)的主机名、数据中心名称、集群名称、网络设备、驱动程序、速度、双工交换机、MAC 地址、虚拟交换机名称、上行链路端口、PCI ID、交换机唤醒、 VI SDK 服务器与 VI SDK UUID。
16、显示虚拟交换机
vSwitch 选项卡显示每个虚拟交换机的主机名、数据中心名称、集群名称、交换机名称、端口数、空闲端口、混杂模式值、mac 地址更改允许值、伪造传输允许值、流量整形标志、宽度、峰值、突发、分组策略、反向策略标志、通知开关值、滚动顺序、卸载标志、TSO 支持标志、零拷贝传输支持标志、最大传输单元大小、VI SDK 服务器与 VI SDK UUID。
17、显示虚拟端口
vPort 选项卡显示每个端口的主机名、数据中心名称、集群名称、端口组、定义端口的虚拟交换机的名称、VLAN ID、混杂模式值、mac 地址更改允许值、伪造传输允许值、流量整形标志、宽度、峰值与突发、分组策略、反向策略标志、通知开关值、滚动顺序、卸载标志、TSO 支持标志、零拷贝传输支持标志、VI SDK 服务器与 VI SDK UUID。
18、显示dvSwitch
dvSwitch 选项卡为每个分布式虚拟交换机显示以下属性:交换机名称、数据中心名称、产品或称、供应商、描述、创建日期、主机成员、最大端口、端口数、连接的 VM 数、流量整形值、CDP类型、CDP 操作、LACP 名称、LACP 模式、LACP 负载均衡算法、最大 MTU、联系人、负责人姓名、对象 ID、自定义属性、标签、VI SDK Server 与 VI SDK UUID。
19、显示dvPort
dvPort 选项卡为每个分布式虚拟端口显示以下属性:端口组名称、分布式交换机名称、端口组类型、端口数、VLAN id、速度、全双工交换机、阻塞交换机、允许混杂交换机、Mac 更改交换机、活动上行链路, 备用上行链路, 策略, 伪造传输开关, 流量整形值, 反向策略开关, 通知开关, 滚动顺序, 检测信标, 活动端口移动开关, 检测双工标志, 检测错误百分比标志, 检测速度标志, 块覆盖标志, 配置重置开关、覆盖整形开关、供应商配置覆盖开关、安全策略覆盖开关、组合覆盖开关、VLAN 覆盖开关、对象 ID、自定义属性、标签、VI SDK 服务器与 VI SDK UUID。
20、显示vSC+VMK
vSC+VMK 选项卡为每个服务控制台与 VMkernel 显示主机名、数据中心名称、集群名称、端口组、设备、mac 地址、DHCP 标志、IP 地址、IP 6 地址、子网掩码、网关地址、网关 IP 6 地址, VI SDK Server 与 VI SDK UUID。
21、显示虚拟数据存储
vDatastore选项卡显示每个数据存储的名称、配置状态、连接状态、文件系统类型、此数据存储上的 VM 总数、此数据存储上正在运行的虚拟机数量、以 MiB 为单位的总容量、以 MiB 为单位的总预置存储、已用存储(MiB)、共享存储(MiB)、可用容量(MiB)、SIOC 启用标志、SIOC 拥塞阈值、连接主机数、连接主机名称、数据存储集群名称、数据存储集群容量、数据存储集群可用空间、块大小、最大块数、范围数、主要版本号、版本字符串、可升级状态标志、多主机访问指示、url 地址、对象 ID、自定义属性、标签、VI SDK 服务器与 VI SDK UUID。
22、显示多路径
vMultiPath选项卡为每个主机的所有数据存储显示主机名、集群名称、数据中心名称、数据存储名称、磁盘名称、显示名称、策略、操作状态、路径 (8)、路径状态 (8)、vStorage 支持、供应商、模型、修订版、级别、uuid、对象 id、VI SDK 服务器与 VI SDK UUID。
23、显示虚拟许可证
vLicense选项卡显示有关您的许可证的信息。对于每个许可证:许可产品的名称、许可证密钥、标签、成本单位、总许可证、使用的许可证、到期日期、功能、VI SDK 服务器与 VI SDK UUID。
24、显示文件信息
vFileInfo选项卡将显示所有数据存储的所有文件。对于每个文件的友好路径名、文件名、文件类型、文件大小(以字节为单位)、路径、内部排序列、VI SDK 服务器与 VI SDK UUID 都会显示。
25、显示vHealth
vHealth选项卡显示健康检测消息。
VM 连接了一个 CDROM 设备!
VM 已连接软盘设备!
VM 有一个活动快照!
VMware 工具已过期、未运行或未安装!
磁盘 xx 上有 yy% 的可用磁盘空间!阈值为 zz%
数据存储 xx 上有 yy% 的可用磁盘空间!阈值为 zz%
此主机上的每个核心有 xx 个虚拟 CPU 处于活动状态。阈值为 zz
此数据存储上有 xx 个活动虚拟机。阈值为 zz
可能是僵尸 vmdk 文件!请检测。
可能是僵尸虚拟机!请检测。
不同的文件夹名称
多路径操作状态
已降级 = 一条或多条通往 LUN 的路径已关闭,但 I/O 依旧是可能的。进一步的路径故障可能造成失去连接。
错误 = LUN 已失效与/或无法访问。
lostCommunication = LUN 没有更多可用路径。
关闭 = LUN 已关闭。
需要虚拟机组合
搜索数据存储错误。
虚拟机配置问题
主机配置问题
NTP 问题
集群配置问题
数据存储配置问题
主机上启用 ESXi shell 时的警告
如果在主机上启用了 SSH,则会发出警告
磁盘 I/O 性能提示
内存中性能提示
RVTools特点:
1、vInfo选项卡显示每个虚拟机的虚拟机名称、电源状态、模板、SRM 占位符、配置状态、DNS 名称、连接状态、来宾状态、心跳、需要组合、开机日期/时间、挂起日期/时间、创建日期/时间、更改版本、cpu 数量、延迟敏感度、内存量、网卡数量、虚拟磁盘数量、最小所需 EVC 模式密钥、disk.EnableUUID、CBT、主 IP 地址、连接网络、数量监视器、视频 Ram KiB、资源池、文件夹名称、vApp 名称、DAS 保护、容错状态、容错延迟状态、容错带宽、容错二级延迟、预置存储、已用存储、非共享存储、HA 重启优先级、 HA 隔离响应、HA VM 监控、集群规则、集群规则名称、需要安装引导、启动延迟、启动重试延迟、启动重试启用、启动 BIOS 设置、固件、硬件版本、硬件升级状态、硬件升级策略、硬件目标、配置路径、日志目录、快照目录、挂起目录、注释、自定义字段、数据中心名称, 集群名称, ESX 主机名, 根据配置文件的系统名称, 根据 VMware 工具的系统名称, 虚拟机 ID, VM UUID, VI SDK 服务器类型, VI SDK API 版本, 虚拟机标签, VI SDK 服务器与 VI SDK UUID。根据 VMware 工具、虚拟机 ID、VM UUID、VI SDK 服务器类型、VI SDK API 版本、虚拟机标签、VI SDK 服务器与 VI SDK UUID 的系统名称。根据 VMware 工具、虚拟机 ID、VM UUID、VI SDK 服务器类型、VI SDK API 版本、虚拟机标签、VI SDK 服务器与 VI SDK UUID 的系统名称。
2、RVTools 支持 VirtualCenter 4.x、ESX 4.x、VirtualCenter 5.x、ESX 5.x、VirtualCenter 6.x、ESX 6.x、VirtualCenter 7.0 与 ESX Server 7.0。
RVTools使用教程:
1、运行RVTools.msi安装程序,安装完后双击打开。

2、出现登陆框界面,输入虚拟化平台vCenter登陆信息,点击Login按扭就OK了。

3、加载会花些时间。

4、出现主界面,开始查看相关信息就OK了。

5、打开后界面上即可直观的显示每台虚拟机的信息,如CPU、内存、网络、HBA卡等,总而言之,通过该工具,可以使你很快的得到一份完整的虚拟化平台的数据,在后期编写文档或者作为其它项目实施时的参考信息。通过菜单栏的File>Export all to Excel可以将所有信息导出至EXCEL文档中。

近期版本升级记录:
=============4.3.1=============
升级 RVTools 解决方法以使用 VMware vSphere Management SDK 7.0U3
新标签页:vSource标签页显示有关运行 SDK Web 服务的服务器的信息,RVTools 使用该服务器收集所有数据。这是您的 vCenter 服务器或 ESX 主机。
在 vHost 标签页上新增列:主机 UUID。
健康属性:启用或禁用安全健康消息的新复选框。
在所有相关的 VM 选项卡页面上,UUID 列都填充了不唯一的 SMBIOS UUID 值。现在该列填充了唯一的特定于 VirtualCenter 的 128 位 UUID 值。
性能专家 Henk van der Valk (Henk@fulldata.nl) 为我提供了两个可以合并到 RVTools 中的 VM 性能提示。我当然做到了。谢谢亨克!
在 vHealth 选项卡页面上:新的磁盘 I/O 与内存性能提示。
健康属性:启用或禁用性能提示健康消息的新复选框。
错误修复:在 vInfo 选项卡页面上,视频 RAM 的值不可见。
错误修复:当 xlsx 文件之一不包含 VM 时,RVToolsMergeExcelFiles 在合并的 xlsx 中添加了额外的标题行。
=============4.2.2=============
Bug 修复:HA 信息未显示在 vInfo 与 vCluster 选项卡页面上
Bug 修复:集群规则未显示在 vInfo 选项卡页面上
错误修复:在 vSphere 7.0 Update 3 环境中部署的新 vCLS 虚拟机的默认名称使用新模式 vCLS-UUID。这些 VCLS 文件现在不再被标记为可能的僵尸文件。
=============4.2.1=============
错误修复:在 vHealth 选项卡页面上,vSphere 集群服务 (vCLS) vmx 与 vmdk 文件或不再标记为可能的僵尸文件。
RVToolsMergeExcelFiles:错误修复与修正的性能。
小编总结:
RVTools 是一个比较好用的第三方VMware vSphere虚拟机运维管理工具,通过RVTools可以管理自己的电脑与所有的虚拟机,也是一个非常实用的软件,使用RVTools需要有合适的专业技巧。RVTools可以列出有关VM,CPU,内存,磁盘,分区,网络,软盘驱动器,CD驱动器,快照,VMware工具,资源池,群集,ESX主机,HBA,Nics,交换机,端口,分布式交换机,分布式的信息端口,服务控制台,VM内核,数据存储,多路径信息,许可证信息与运行状况检测。使用RVTools,还可以将安装在每个虚拟机中的VMware Tools更新为最新版本。