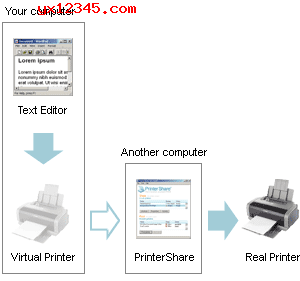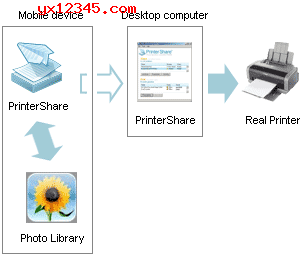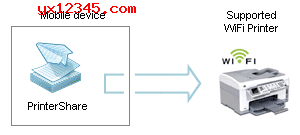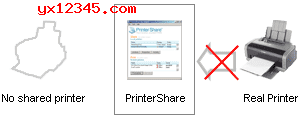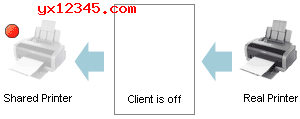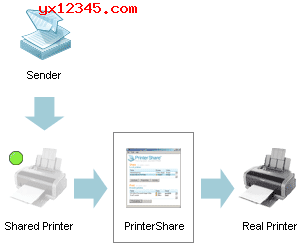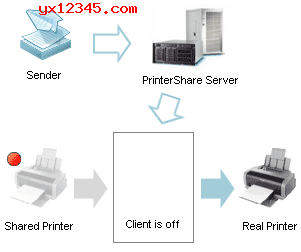不管是打印机还是扫描仪还是摄像头基本上都是USB的,在一个局域网中您可能为了节省开支想实现网络打印,网络扫描这样可以节省很多硬件吧?usb network gate就是一款远程电脑usb设备网络共享软件。
界面预览图:

USB Network Gate,全名Eltima USB Network Gate,它是一个真正意义上的USB设备网络共享软件,例如打印机,扫描仪,摄像头等USB设备您都能通过USB Network Gate来实现共享。
通过网络将一个或多个远程 USB 设备共享给一台电脑或者多台电脑,就像设备已插入您自己的电脑一样,不论是在同一个局域网内还是一个在广东,一个在广西,都能实现无感共享。
也就是说使用USB Network Gate usb设备网络共享软件实现了在多台电脑中间通过以太网共享USB设备,您可以有效地通过网络共享多个USB设备,并在远程电脑上将它们连接起来,就好像这些设备实际上是插入电脑中一样,不论它们中间的位置或距离怎么。
您可以从任何地方访问USB设备,例如,办公室中的所有工作人员甚至其他办公室甚至其他城市都能访问您的USB设备。现在不需要为需要使用它的每个人额外购买同一USB设备。
该usb设备网络共享软件支持XP/Vista/win7/win8/win10,Windows Server 2003/2008/2012/2016/2019 等32位与64位系统。
usb network gate USB共享使用场景:
1、从办公室的任何房间访问MFD
最常见的示例是在办公室工作人员中间共享多功能设备(多功能设备,包含复印机,打印机与扫描仪)。将该大型设备从一个办公室移动到另一个办公室需要花费时间与精力。进入此USB设备所连接的电脑并使用它也是一个坏主意,从而使您的同事无法工作。解决方法如下:
在您房间(服务器)中的电脑与将要使用该设备的所有工作人员(客户端)的电脑上安装Windows版USB Network Gate。
将USB设备连接到服务器,随后使用windows的USB Network Gate 在服务器上共享它。
现在,任何人(客户端)都能远程连接到此共享设备,并像直接将其连接到他们的电脑一样使用它。共享的USB设备出现在设备管理器中,所有程序将其视为本地USB设备。除此之外,您的工作人员可以看到共享设备当前正在使用哪个客户端,这在说有人忘记断开与该客户端的连接时方便很多。除此之外,您可以设置密码以控制对设备的远程访问。
2、在虚拟机会话中访问USB设备
当虚拟机正在运行时,其窗口将变为活动窗口,所以您将无法再访问插入主机(真实电脑)中的USB设备。虽然您可以将USB设备从主机重定向到来宾设备(虚拟机),但这并不是一个好主意,因为虚拟机的USB端口数量有限,并且所有USB端口可能已经被占用。
但是windows的USB Network Gate不再是问题!在虚拟机上工作时,您可以访问插入真实电脑中的USB设备-您的本地主机,甚至可以通过网络使用的任何其他电脑。怎么实现?这很简单:
在真实与虚拟机上安装Windows版USB Network Gate。
在真实电脑(服务器)上共享 USB设备-本地电脑或可通过网络访问的任何其他电脑。
与虚拟机(客户端)的远程共享USB设备建立连接。
共享的USB设备将出现在虚拟机的设备管理器中。所以,现在您可以访问此USB设备并像直接将其插入您正在使用的虚拟机中一样使用它。
3、在远程桌面会话中工作时访问USB设备
一旦连接到远程桌面,插入本地电脑的所有USB设备将无法使用。解决方法很简单:
适用于windows的USB Network Gate应当安装在两台电脑上:USB设备物理连接到的本地电脑(服务器),与通过RDP客户端连接到的远程电脑(客户端)。
在本地电脑上共享 USB设备,随后从远程桌面连接到该设备。而已!除此之外,使用windows的USB Network Gate,您可以连接到网络上可用的任何共享USB设备,而不需要在本地电脑上。
此方案对于客户机也是理想的。使用windows的USB Network Gate,您可以共享USB设备,将其插入本地电脑(瘦客户端),随后从远程桌面访问它们。
4、从刀片服务器访问USB设备
使用windows的USB网络门,可以在刀片服务器上远程工作时访问USB设备:
使用windows的USB Network Gate共享网络(服务器)中任何电脑上的USB设备,随后从刀片服务器(客户端)连接到该共享设备。windows的USB Network Gate应该安装在两台电脑上。现在,您可以在刀片服务器上自由使用此USB设备,就像将其直接连接到它一样。
usb network gate(电脑usb设备网络共享软件)功能特点:
1、通过IP网络共享USB
USB Network Gate提供了很多方便的功能,这些功能使通过网络共享USB变得容易,快捷。现在,任何用户都能通过办公室中的任何电脑通过以太网打印,扫描,访问USB许可证加密狗与USB集线器,不论它有多大与占用了多少层。
2、数据流量优化
使用USB转以太网连接器流量压缩选项,可以大大提升传输速率与带宽使用率。与倾向于传输未压缩数据的设备一起使用时,此选项将特别有用。
3、通过Wi-Fi安全共享USB
现代网络上最有价值的资源是信息,而我们的USB over IP软件将确保没有第三方可以访问您的资源。内嵌式流量加密选项提供了高度安全的连接标准。除此之外,您可以添加密码来控制远程用户访问。
4、将您的电脑变成USB服务器
每次需要共享另一台设备时,都不需要重新启动电脑或重新启动USB Network Gate。只需拔下当前共享的USB设备并插入另一台USB设备,就这么简单!由于应用程序通过网络而不是仅通过连接的设备共享USB端口,所以新设备将自动出现在远程客户端上。
5、通过RDP共享USB
使用远程桌面连接时,您可能会遇到的常见问题是无法访问本地USB设备。USB Network Gate允许您就算在远程会话中也可以使用任何本地USB设备。除此之外,您可以将远程电脑设置为即刻自动检测并连接到共享的USB设备,就像您仅仅将设备物理地插入远程电脑一样。
6、每次会话USB设备隔离
在终端服务器的多用户环境中,很难获得USB设备使用的排他性。USB Network Gate允许在其RDP会话中将USB设备分配给特定用户。那时没有其他您可以访问该设备。该功能现在可用于处于测试模式的USB闪存驱动器与USB相机。
7、RemoteFX USB重定向支持
USB Network Gate支持本地RemoteFX USB重定向(MS-RDPEUSB),使您可以将共享设备从本地Linux电脑重定向到远程Windows客户端,而不需要在后者上安装USB Network Gate。请注意,RemoteFX USB重定向必须支持共享的USB设备。不然,您需要在Windows客户端上安装USB Network Gate。
8、在虚拟环境中访问远程USB设备
如果您需要转发USB设备或想从虚拟机访问远程USB设备,则可以使用USB Network Gate轻容易松完成此任务。只需将软件安装在主机与客户端上,就可以通过以太网共享USB并在虚拟会话中访问设备。
9、通过局域网共享网络摄像头
USB Network Gate允许共享连接到电脑的网络摄像头,并在远程电脑上接收视频流。为了获得最佳性能,由于传输视频数据所需的带宽量,建议使用高速网络。
10、通过网络共享打印机
借助USB Network Gate,您只需点击几下,即可将USB打印机转换成为以太网,并从任何位置远程进行打印作业。
11、iPhone远程访问
USB Network Gate通过通过以太网共享这些USB设备,允许远程访问iPhone与其他iOS设备。您可以将其用作通过网络将iPhone与远程电脑同步的一种方式。
usb network gate V8.2.2087 免费版安装说明:
1、解压后先运行usb_network_gate.exe安装程序安装官方软件。

2、安装完成后复制Crack目录中的UNGActivator.exe到安装目录中替换,也可以直接运行。

3、打开刚刚复制粘贴的UNGActivator.exe,点击Active激活。

4、提示激活成功,可以无限制免费使用了。

usb network gate使用方法与USB设备共享教程(官方版):
准备工作:
为了可以从本地网络或Internet上的任何电脑上使用USB设备,必须在两台电脑上下载,安装与配置USB Network Gate:
1)物理上连接有USB设备的服务器系统;
2)将远程连接到设备的客户端系统。
共享USB设备—-共享电脑。
要在服务器端共享USB设备:
1)打开USB网络门。
2)切换到共享本地USB设备选项卡。

3)选择要共享的USB设备,随后点击共享:

4)(可选)更改连接中要使用的TCP端口,或启用加密,授权或流量压缩(共享设置可以随时更改):

远程连接到共享的USB设备—-客户机设置
1)启动USB Network Gate。
2)切换到 远程USB设备选项卡。
客户端自动检测到共享的USB设备,并将其动态添加到可用远程设备列表中。
3)选择所需的设备,随后点击连接。

如您在屏幕截图中所见,通过下拉菜单还提供了一次连接选项。
如果选择Connect,则在连接断开(例如由于网络问题)时,USB Network Gate将尝试自动恢复它。请注意,这不适用于在客户端输入错误密码或在服务器端禁用连接的情况。
使用 连接一次选项,如果由于某种原因断开了当前连接,则不会尝试恢复。
如果设备受密码保护(请参阅怎么保护连接),将提示您。
4)如果要搜索在特定远程主机上共享的USB设备,请输入其IP地址或网络名称,随后点击查找。要查找本地网络上所有可用的共享USB设备,请使用查找全部。
5)如果上一步中的搜索没有结果,则可能是防火墙阻止了服务器上所需的网络端口之一。在这种情况下,您可以按工具栏上的 添加按钮并手动指定共享设备的TCP端口:

6)将设备添加到列表后,选择它,随后按Connect(连接)或Connect(连接)一次以建立连接。

USB设备共享教程总结:如果有两台电脑,一台设置共享,除此之外一台设置成客户机连接到第一台电脑上,具体各位参考一下上面的教程就大体明白了,对照操作一下就OK了。
常见问题汇总:
1、多台电脑可以同时访问相同的共享USB设备吗?
不,从技术上说,不能多次访问USB设备。一次只能使用一个系统。
2、USB Network Gate使用的TCP与UDP端口是哪些?
USB Network Gate需要打开以下端口:
TCP 5473 –用于获取共享USB设备的列表与有关它们的仔细信息;
UDP 5474 –用于广播,以自动发现本地网络中共享的设备;
UDP 5475 –用于接收对广播请求的响应;
TCP 5475 –用于远程服务管理;
服务器上共享选项中指定的TCP端口。
在Windows上,这些端口由UsbConfig.exe与UsbService.exe(如果您使用64位系统,则为UsbService64.exe)使用。
3、无法从虚拟机访问共享设备(错误39)是什么问题?
您的系统可能缺少标准的USBD.SYS驱动程序。要解决这个问题:
插入Windows安装CD。
在i386目录中找到USBD.SY_文件。
将此文件覆盖到系统上的C:\ Windows \ system32 \ drivers,随后将其重命名为USBD.SYS。
此软件全名《Eltima USB Network Gate》,在安装的时候服务端和客户端都集成在这个usb network gate免费版安装程序中,默认安装后打开软件会有2个菜单,点击菜单切换服务端和客户端即可。