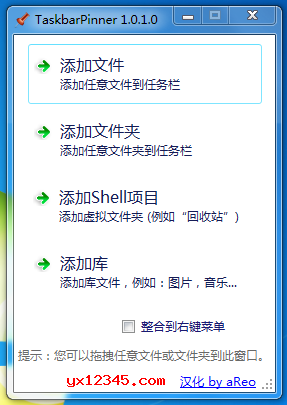GPU-Z全名“TechPowerUp GPU-Z”,它是一款功能强大的gpu显卡参数查看与测试软件,运行GPU-Z后即可显示GPU核心,以及运行频率、带宽等信息,此外GPU-Z还可以使用其自带的显卡测试功能来测试显卡性能。
界面预览图:

GPU-Z是一种轻量级gpu显卡参数查看与测试软件,其功能是测试显卡与显示GPU显卡的所有信息,例如监测显卡的频率、温度、电压等等信息。GPU-Z界面直观,运行后即可显示GPU核心,与运行频率、带宽等,GPU-Z绿色中文版使用起来更方便。GPU-Z通吃A卡与N卡,对于交火及混合交火也能很好的识别。
总而言之,GPU-Z 是一个非常棒的显卡测试软件,免安装,界面直观,运行后即可显示GPU核心,与运行频率、带宽等,如同 CPU-Z 一样,是一个电脑装机必备工具。

GPU-Z还为您提供了功能,状态与是否可以处理您要尝试通过的游戏或应用程序类型的完整信息。该程序与几乎所有品牌的卡都兼容,并为您提供诸如名称,品牌,型号,内存,BIOS版本与DirectX驱动程序等数据。
对于GPU-Z的另一个好处是,绝对不需要安装,所以可以完全移植。除此之外一个好处是,该程序能将您直接带到TechPowerUp网站,该网站显示了使用每个品牌的用户所占的百分比与在网络上可以找到他们的地方。如果您正在遭受超频的困扰,GPU-Z 对于诊断非常有用。

对于任何想知道其图形卡是否可以处理最新程序与游戏的人,GPU-Z都是一种简单但方便的工具。如果您正在寻找其他免费替换品,建议您尝试Speccy 与AIDA 64。
最新的GPU-Z 2.30.0版本引入了对Windows 10 20H1中高级选项卡中报告硬件加速GPU调度的支持。该选项卡现在还可以显示WDDM 2.7、Shader Model 6.6、DirectX Mesh Shaders与DXR tier 1.1。在传感器选项卡中,NVIDIA VDDC传感器已重命名为 GPU电压,而AMD的仅GPU功耗传感器更名为仅GPU芯片功耗,以强调该传感器仅测量GPU封装的功耗而不是整个图形卡的功耗。
支持Windows XP、Vista、Windows 7、Windows 8、Windows 10 (32位与64位)系统。

GPU-Z 显卡参数查看与测试软件功能:
1、支持NVIDIA,AMD,ATI与Intel图形设备。
2、显示适配器,GPU并显示信息。
3、显示超频,默认时钟与3D时钟(如果有)。
4、包含GPU负载测试以验证PCI-Express通道配置。
5、结果验证。
6、GPU-Z可以创建图形卡BIOS的备份。
7、不需要安装,可选安装程序可用。
8、支持Windows XP / Vista / Windows 7 / Windows 8 / Windows 10(支持32位与64位版本)。
GPU-Z 显卡参数查看与测试软件特点:
1、检测显卡GPU 型号、步进、制造工艺、核心面积,晶体管数量及生产厂商。
2、检测光栅与着色器处理单元数量及DirectX支持版本。
3、检测GPU核心、着色器与显存运行频率,显存类型、大小及带宽。
4、检测像素填充率与材质填充率速度。
5、实时检测GPU温度、GPU使用率、显存使用率及风扇转速等一系列信息。
GPU-Z显卡参数查看与测试软件使用方法:
1、解压压缩包,双击GPU-Z.2.30.0.exe打开gpu-z软件,打开后您会在界面看到显卡的各项仔细参数。

2、将鼠标放在参数上就会显示出具体说明。

3、在gpu-z的传感器功能中小伙伴们可以看到GPU核心时钟、GPU显示时钟、GPU温度、GPU Power与GPU负载等信息。

4、gpu-z软件还具有显卡测试功能,您可以在软件上方的标题栏右键点击随后可以选择设置。

5、在gpu-z设置里面可以将帮助工具提示设置成中文的,也可以设置成其它语言。

GPU-Z像素填充率、纹理填充率、显存带宽的计算公式:
1、像素填充率是指显卡在每个单位时间内所能渲染的像素数量,单位是GPixel/s(每秒十亿像素)
像素填充率(Pixel Fillrate)=核心频率(GPU Clock)X光栅单元数量/1000
费米框架得显卡像素填充率(Pixel Fillrate)=SM阵列X2X核心频率
2、纹理填充率是指显卡在每个单位时间内所能处理的纹理贴图数量,单位是GTexel/s(每秒十亿纹理)
纹理填充率(Texture Fillrate)=核心频率(GPU Clock)X纹理单元数量/1000
3、显存位宽是指显存在一个时钟周期内所能传送数据的字节数,单位是GB/s(每秒十亿字节)
显存带宽(Band width)=显存位宽(Bus Width)X显存等效频率/8
以下图可供参考Geforce GTX670为例,核心频率1059MHz,显存频率1502MHz,光栅单元32个,纹理单元112个
像素填充率(Pixel Fillrate)=16X2X0.608=19.456GPixel/S
纹理填充率(Texture Fillrate)= 608X64/1000 = 38.912 GTexel/s
显存带宽(Band width)= 384X(854X4)/8 = 163.968 GB/s
近期版本升级记录:
———————-GPU-Z v2.51.0升级———————-
添加了对 NVIDIA GeForce RTX 4080 的全面支持
添加了对 NVIDIA GeForce RTX 4080 与 4090 的 BIOS 保存/上传支持
修复了 GeForce RTX 4090 上错误的晶体管数量
添加了对监视 16 针电源输入的支持
修复了 GeForce 40 系列上缺失的内存温度
修复了 Glenfly 高级面板中的崩溃
高级面板中的 DLSS 扫描不再自动启动并让你选择要第一步扫描的驱动器
在 DLSS 扫描中选择停止选项时,正确提示搜索已经停止
Vulkan 扩展列表现在每行一个条目
OpenCL 扩展列表现在每行一个条目并按字母顺序排序
修复了在 Vulkan 信息中显示为正整数的负聚集偏移量范围
添加了对 NVIDIA GeForce RTX 3060 Ti GDDR6X、RTX 3060 (GA104-B)、MX750 A、RTX A500 笔记本电脑、RTX A4500 内嵌式、Tesla T10、Quadro K5100M (GK104-B) 的支持
———————-GPU-Z v2.50.0升级———————-
添加了对NVIDIA GeForce RTX 4090的支持
修正了对Intel Arc A750 与 A770的检测
添加了Intel Arc VRAM 温度监视
修复了Intel Arc温度传感器
当DLSS游戏扫描未发现支持的游戏时,将显示正确的消息而不是空白窗口
———————-GPU-Z v2.49.0升级———————-
添加了对 AMD Ryzen 7000 Zen 4 Raphael 集成显卡的支持
修复了 Intel Arc A750/780 报告错误 GPU 的问题
添加了对 Intel Arc A580 的支持
修复了 AMD 显卡上的一些罕见崩溃
高级标签中的 DLSS 扫描面板现在也可用于非 NVIDIA 显卡
———————-GPU-Z v2.48.0升级———————-
在高级标签中添加了新的DLSS部分,该部分将定位所有已安装的支持 DLSS 的游戏并报告其 DLSS 版本。
GPU-Z 将不再向 www.techpowerup.com 发送流量,就是专门使用 www.gpu-z.com,这使得 IT 管理员可以更容易地阻止来自 GPU-Z 的流量。techpowerup.com 上的所有先前端点将很快被禁用,请相应地更新您的防火墙规则。
安装 NVIDIA 工程示例 GPU 后,GPU-Z 将阻止所有网络活动(NVIDIA 的功能请求)。
对Intel Arc 检测、传感器、报告与规格进行了很多修正。
将Intel离散 GPU 功率传感器重命名为GPU 芯片功耗,以澄清它不测量整个主板的功率,而仅测量 GPU 芯片功率。
修正了中文翻译。
添加了对 Advantech 供应商 ID 的检测。
修复了使用更新驱动程序的Intel DG1 的风扇速度监测。
修复了 RTX 3080 12 GB 的发行年份。
修复了 Ryzen 5800H 的发布日期。
修复了 RV670 的芯片尺寸。
添加了对 NVIDIA GeForce RTX 3050 OEM、MX550 (TU117-A)、RTX A5500、A5500 Mobile、A4500 Mobile、A3000 12 GB Mobile、A1000 Embedded 的支持。
添加了对Intel酷睿 i5-1230U 的支持,几个新的 Arc SKU。
添加了对 AMD FireStream 9170 的支持。
———————-GPU-Z v2.47.0升级———————-
对Intel Arc 离散 GPU 报告的很多修正
添加或修正了基于 NVIDIA G98、GT200、GK104 显卡的伪造检测
添加了修复某些最新 AMD Radeon 驱动程序上丢失时钟的解决方法
修复了 GeForce RTX 3080 12 GB 被报告为非 LHR 的问题
修复了 NVIDIA GeForce 7800 GS AGP 的规格
修复了 AMD Rembrandt 的工艺尺寸、芯片尺寸与晶体管数量
修复了某些 ATI 卡上显示的 AMD 标志
修复了某些 Intel Xe IGP 上的错误标志
在传感器设置中添加了复选框,以控制 GPU-Z 重新启动时的记录到文件设置
对 Glenfly GPU 报告的多种修正
添加了 Gunnir 供应商检测
修复了在不受支持的 Intel 处理器上 CPU 温度显示为 100度C
添加了对 NVIDIA GeForce GTX 1630、RTX 3050 Laptop、MX570、A1000、A2000、A3000 12 GB、T400、T500、T550、T600、T1000、T1200 的支持
添加了对 Sapphire Radeon RX 6700 non-XT 的支持
添加了对 Intel Alder Lake H/U/HX 的支持
———————-GPU-Z v2.45.0升级———————-
添加了对NVIDIA GeForce RTX 3090 Ti、RTX 3060 Ti (GA103)、RTX 3080 Ti Mobile、T1000 8 GB、T400 4 GB、CMP 170HX、A16、A2 的支持
添加了对AMD Radeon RX 6950 XT、RX 6750 XT、RX 6800S、RX 6700S、RX 6850M XT、RX 6650M、RX 6650M XT、W6400、Barcelo APU、Rembrandt APU、Steam Deck GPU、Barco MXRT 270 的支持
添加了对Intel Arc Alchemist的初步支持
修复了NVIDIA Ampere内存大小未报告为 2 的幂的问题
修正了对Intel Alder Lake的支持
修复了Alder Lake上的内存时钟检测
修复了GA106 晶体管数量
在NVIDIA上添加了对HBM与DDR4内存的支持
———————-GPU-Z v2.44.0升级———————-
修正了可调整大小 BAR 的检测,以便更好地处理某些边缘情况。
BAR 大小现在在高级面板 -> 可调整大小 BAR 中报告。
GPU-Z 将Vista 64报告为系统,而不是Vista64。
现在将使用 https 上传屏幕截图。
为 Vastarmor(瀚铠)添加了供应商检测。
修复了一些 GeForce RTX 3060 显卡被标记为 LHR 的问题。
更新了AMD Radeon RX 6600的发布日期。
添加了对 NVIDIA GeForce RTX 3050、RTX 3080 12 GB、RTX 3070 Ti Mobile、RTX 3050 Ti Mobile (GA106)、RTX 2060 12 GB、GT 1010、MX550、GTX 1650 Mobile (TU117-B)、RTX A2000 (GA106-B)、RTX A4500、A10G、A100 80 GB PCIe、CMP170HX、CMP70HX 的支持。
添加了对 AMD Radeon RX 6400、RX 6500 XT、RX 6300M、RX 6500M、W6300M、W6500M、W6600M 的支持。
添加了对 Intel Alder Lake non-K SKUs、Alder Lake Mobile、Rocket Lake Xeon 的支持。
———————-GPU-Z v2.41.0升级———————-
添加了对 Windows 11 的检测
修正了对未知(未来)NVIDIA GPU 的 TMU 估计
修正了专业 AMD RDNA2 卡
的时钟速度报告安装程序现在将添加版本号以添加/删除程序,这修正了对 Winget 的支持
一直在高级面板中显示 Navi 额定时钟,就算有部分时钟报告为零
修复了某些配置 NVIDIA dGPU 的笔记本电脑上的此设备不支持 BIOS 读取
修复了华硕 ROG 版本上的查找按钮渲染与非标准 DPI 设置
更新了中文工具提示翻译
修复了一些旧 ATI 卡(Radeon DDR / 7200 DDR)的时钟速度计算
增加了 AMD Cezanne 与 ATI R100 与 RV100 的芯片尺寸与晶体管数量
增加了对 AMD Radeon RX 6600 XT、Pro W6800、W6600、Radeon HD 7660G(AMD R-464L APU)的
支持增加了对 NVIDIA CMP 90HX、50HX、40HX、30HX 的支持、T1000、T400、A100-SXM-80GB、A10、A5000、A4000、A3000、A2000、RTX 3050移动系列(GA107-B)
———————-GPU-Z v2.36.0升级———————-
添加了对Zen 3上的CPU温度监控的支持
修正了对AMD Radeon RX 6800、6800 XT的支持
添加了Navi 2x上的BIOS读数
修复了Navi 21上的ROP计数
修复了启用Windows代码完整性时的蓝屏
修复了某些NVIDIA卡上报告的内存大小
修复了未安装驱动程序时NVIDIA Ampere的默认时钟读数
修复了Renoir与Intel Xe的IGP检测
添加了对XFX新供应商ID的支持
添加了在EVGA GeForce 30上对iCX 的支持
添加了对NVIDIA GeForce RTX 3060 Ti、MX450、Quadro RTX 6000 Mobile的支持
添加了对AMD Radeon Pro VII、HD 8550D(A8-6500T APU)、Barco MXRT 5600的支持
添加了对Intel Xe MAX Graphics、Xe Graphics、Xe Pod、Xe SG-18M Server GPU、Intel Comet Lake iGPU(Xeon W-1250、Xeon W-10855M)的支持
———————-GPU-Z v2.30.0升级———————-
为硬件加速的GPU调度添加了高级选项卡报告(Windows 10 20H1)
现在,高级选项卡显示WDDM 2.7,Shader Model 6.6,DirectX Mesh Shaders,DirectX Raytracing Tier 1.1
解决了Microsoft错误以修复Windows 10 19041 Insider Build上的DirectML检测
图形设备的驱动程序注册表路径现在显示在高级->常规中
将NVIDIA VDDC传感器重命名为 GPU Voltage
将 AMD仅GPU功耗传感器更名为 GPU芯片Power Draw,以说明这是图形芯片唯一的功耗,而不是整个图形卡
Windows Basic显示驱动程序将不再显示WHQL /测试版状态
雷诺阿更新为7海里
增加了对AMD Radeon RX 590 GME,Radeon Pro W5500,Radeon Pro V7350x2,FirePro 2260,Radeon Instinct MI25 MxGPU,AMD MxGPU的支持
新增了对IntelUHD图形(i5-10210Y)的支持
增加了对NVIDIA GTS 450 Rev 2的支持
修复了DirectX 12检测期间崩溃的问题
———————-GPU-Z v2.29.0升级———————-
现在,所有AMD RX 5000系列(Navi)卡都将游戏时钟报告为 GPU Clock,而不是基本时钟
固定的窗口位置在系统关闭/重启期间运行GPU-Z时未保存
修复了AMD驱动程序停止时(在驱动程序更新等期间)GPU-Z崩溃的问题
修复了Vega上的PCIe速度报告
增加了对Intel Iris Plus Graphics 645的支持
增加了对AMD Radeon RX 5600与5600 XT,Renoir APU,Radeon Pro Vega II,Radeon HD 8280E的支持
———————-GPU-Z v2.28.0升级———————-
增加了对AMD Radeon RX 5500 XT,Radeon Pro W5700的支持
增加了对即将发布的AMD图形驱动程序的支持
修复了4 GB Navi卡上的VRAM报告以显示正确的值
修正了对AMD RX 470D,RX 560 Mobile,毕加索与Raven Ridge的检测
修复了旧ATI图形卡上的时钟读数
添加了对于ATI R200 GPU的DirectX支持报告
———————-GPU-Z v2.27.0升级———————-
增加了对AMD Radeon Pro Vega 48,FirePro A300的支持
增加了对NVIDIA GeForce GTX 1660 Super,GTX 1650 Super,GTX 1650 Max-Q,GeForce 945A,Tesla V100-SXM2-16GB,Tesla P4,Tesla K8的支持
现在,高级选项卡显示设备的PCI总线位置
修复了由于缺少SSE指令而造成非常老的CPU崩溃的问题
固定的EVGA ICX风扇速度未在GeForce 20上报告
固定的传感器在某些AMD CrossFire设置上显示全 0
修正的NVIDIA默认时钟报告,就算未安装驱动程序
修复了在装了两块具有不同内存类型的卡时在NVIDIA上报告的错误内存时钟
———————-GPU-Z v2.26.0升级———————-
修复了BIOS保存几乎所有最新的NVIDIA卡时GPU-Z崩溃的问题
修复了未安装驱动程序时在Navi上启动时崩溃的问题
修复了ASUS ROG窗口在底部被切断,隐藏了关闭按钮的问题
增加了对AMD Radeon RX 5500与RX 5500 Mobile的支持
更新了AMD内存温度工具提示,以阐明其显示内存结点温度,并且该值是最热芯片的温度(不是平均值)
将传感器选项卡上的重置按钮移动了一个像素以使其正确对齐
恢复了AMD风扇停止检测解决方法,该方法在上一版本中添加,因为它引入了误读。自19.9.1起,AMD已修复其驱动程序。
报告了Vega 20的固定PCIe空闲速度
修复了Navi与Vega 20上的CrossFire检测
修复了NVIDIA Quadro NVS 300被举报为假货的问题
为使用NVIDIA GK107与GK208的卡添加了虚假检测
为基于GK107的GeForce GTX 1050 Ti添加了假检测
增加了对基于TU104的RTX 2060与Quadro P520的支持
———————-GPU-Z v2.25.0升级———————-
现在,第一个选项卡显示Vulkan,DirectX光线跟踪,OpenGL与DirectML的支持状态
修复了由于MSR寄存器访问而造成QEMU / KVM虚拟机中出现蓝屏的问题
修正了AMD Navi的时钟速度报告
现在,高级选项卡显示Navi上的基本,游戏与加速时钟
添加了解决方法,以在AMD上启用风扇停止功能时卡住风扇速度
在Navi上增加了65535 RPM风扇速度的解决方法
完成BIOS上传后,显示 Finished
增加了对NVIDIA Quadro P2200,Quadro RTX 4000 Mobile与Quadro T1000 Mobile的支持
增加了对AMD Radeon Pro WX 3200,Barco MXRT 7600、780E图形,HD 8330E的支持
增加了对IntelIce Lake的支持
———————-GPU-Z v2.24.0升级———————-
修复了Windows Vista启动时的数字签名错误
增加了对NVIDIA GeForce 305M,Quadro P620的支持
增加了对Intel HD Graphics(Xeon E3-1265L V2)的支持
修复了高级-> Vulkan中的一些错别字
添加了Dataland PCI供应商ID
———————-GPU-Z v2.23.0升级———————-
修正的AMD Navi Radeon RX 5700系列支持
增加了对RTX 2060与RTX 2070 Super的其他变体的支持
更新了图标与启动屏幕,并支持高DPI
增加了对NVIDIA Super卡的BIOS保存支持
固定的PCIe速度在Navi上一直报告为 4.0
修复了因阀门防An而造成的崩溃
修复Radeon R9 290/390系列上的崩溃
增加了对NVIDIA GeForce GTX 1650移动版,GTX 1050移动版,GT 1030(GK107),MX150(GP107),MX250,Tesla V100-SXM2-16GB,Quadro RTX 5000移动版,Quadro RTX 3000的支持
增加了对AMD Radeon 550X,Radeon 540X,Pro WX 2100,Pro Vega 64,Pro Vega 64X,Pro WX Vega M GL的支持
增加了对Intel Iris Pro P580,UHD P630,UHD 610(CFL GT1)的支持
增加了对ATI Radeon HD 4350(VisionTek)的支持
获利供应商ID不再报告为 CardExpert
增强的内核模式驱动程序安全性(CVE-2019-7245)
当无法写入日志文件时,仅显示一次错误消息
尝试删除之前,请从临时文件中删除只读属性
对于对话框中的固定年份
———————-GPU-Z v2.22.0升级———————-
添加了对Radeon RX 5700与5700 XT(Navi)的初步支持
如果GPU-Z目录中存在文件 GPU-Z.ini,GPU-Z将使用该文件读取/写入所有配置设置,而不是注册表,从而使GPU-Z完全可移植
当检测到未知的GPU时,GPU-Z将显示一个通知窗口,该窗口要求提交验证
对PCI-Express Gen 4的附带支持
增加了对NVIDIA RTX 2060 Super,RTX 2070 Super,RTX 2080 Super,Tesla T4与Quadro T2000 Mobile的支持
增加了对AMD FirePro S7150,ATI FireStream 9250的支持
增加了对Intel HD Graphics 620的支持
添加了AMD SOC温度传感器
———————-GPU-Z v2.21.0升级———————-
修复了配置19.5.1驱动程序的AMD Radeon VII上丢失的传感器数据
修复了AMD Raven Ridge APU上GPU负载传感器损坏的问题
修复了Radeon VII与其他Vega 20卡的OpenCL检测
增加了对NVIDIA Quadro P500的支持
小编总结:
GPU-Z 是功能全面的gpu显卡参数查看与测试软件,GPU-Z 界面直观,运行后即可显示GPU核心,与运行频率、带宽、传感器信息等。可以检测并提供你的显卡的仔细硬件信息,显示显卡名称型号、BIOS版本及发布日期,像素/纹理填充率,显卡显存类型及总线宽度,显存带宽及驱动程序版本,显卡中最重要的GPU时钟频率与显存频率,显卡支持的硬件技术,OPENCL/CUDA/PHYSX等,实时的GPU温度及GPU负载情况。
GPU-Z 支持 NVIDIA、ATI 与 Intel 图形设备显示适配器、GPU 与显示信息显示超频、默认时钟与3D时钟(如果可用)包含一个 GPU 的负载测试来验证 PCI-Express 通道配置验证结果GPU-Z 可以创建你的显卡BIOS备份不需要安装。
此GPU-Z汉化版已经去除了版本检测,可长期使用。。压缩包中包含了两个汉化版本。支持XP、Vista、Windows 7、Windows 8、Windows 10 (32位和64位)系统。