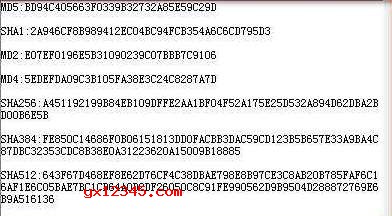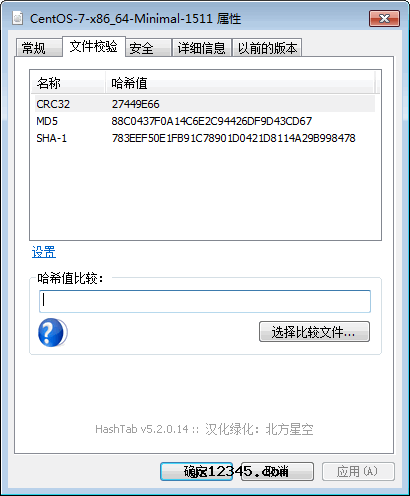随着显卡市场的激烈竞争,现在很多显卡厂商都开发了自己的显卡监控设置超频工具,本次小编分享的这款ASUS GPU Tweak中文版就是来自华硕官方出品的此类软件。该显卡软件可以让您监控及调整显卡的设置,以达到最佳化效能。
界面预览图:

ASUS GPU Tweak 是华硕官方出品的一款华硕显卡监控/设置/超频工具。
ASUS GPU Tweak II实用程序可让你监视与调整ASUS显卡的设置,以获得最佳性能。您要做到只需在GPU Tweak II中单击一下,华硕OC版游戏图形卡就可以驱动更多FPS,所以您可以提取游戏性能中的最后一点。

华硕(ASUS)为顽固的超频者制造了严肃的硬件,这些超频者希望将其性能发挥到极致,并且永不退缩。ASUS GPU Tweak于2011年夏季开发的,是用于超频图形卡适配器的ASUS本地应用软件。华硕 GPU Tweak具有漂亮的界面,虽然乍一看似乎有部分古怪。不过,您不需要花太多时间就可以习惯它,并且随着超频过程的进行,您会发现自己沉浸在它的深度中。
全新直观的ASUS独家GPU Tweak进一步增强了这种体验实用程序-允许您监视与优化设置以在任何图形卡上获得终极性能。设置可能会因视频卡的型号与制造商而有很大差异。事实证明,调整GPU内核电压是我们最不同的选择。例如,我们启动了MSI GTX 780 Lightning,并具有在GPU Tweak中调整GPU核心电压的选项,但是在安装AMD参考7970 GHz版与Sapphire HD 7790时,我们没有这样的选项。由于GPU 调整
提供如此强大的日志记录与监视系统,我希望有OSD或屏幕显示选项。OSD的使用允许用户在游戏中监视其视频卡。虽然这与超频没有直接关系,但我依旧以为华硕应该尝试实现这种功能。
ASUS GPU Tweak II提供直观的界面,可随时访问关键功能。最好的部分是,您可以一键访问所有即时(甚至在游戏中)的内容。
GPU Tweak II 具有两个用户界面,分别是 简单模式与 专业模式,可让你快速监控预设与自定义配置文件,并提升游戏的GPU设置。除了对GPU设置进行一些高级调整以外,还可以获得最佳性能。
内嵌GPU-Z是华硕GPU-Tweak软件的另一大特色,华硕早先就已经与TechPowerUp.com网站合作开发的了专门为ROG玩家国度产品用户打造的特别版GPU-Z,为GPU-Z披上了ROG玩家国度的黑红色外衣,而GPU-Tweak直接就内嵌了GPU-Z软件,玩家不需在超频时在额外下载显卡信息查询软件。
ASUS GPU Tweak体积在40M左右,完全免费,支持所有常见的windows系统,默认配置简体中文界面,就算你不使用asus的硬件产品,也可以使用ASUS GPU Tweak。

华硕GPU-Tweak也提供了显卡实时信息监控功能。包含频率、电压、温度、风扇转速、GPU及显存占据率等等的变化情况以曲线的形式直观的显示出来,方便玩家实时掌控显卡运行的动态细节。
总而言之,ASUS GPU Tweak 是一个非常不错的显卡超频与优化工具,此软件出自华硕官方,所以可靠性不想于鏊考虑。此外此工具监视您的显卡参数值,并进行显卡优化。最多可调整四个显卡的核心频率、内存频率、核心电压与风扇速度,并且还支持显存时序调节,最大限度的挖掘显卡性能,通过监控窗口,可以实时精准的监视显卡信息,非常值得一用。
ASUS GPU Tweak II使用要求:
AMD 7000系列GPU或更高版本
NVIDIA 600系列GPU或更高版本
32位系统、64位 Win10/Win8 / Win8.1 / Win7系统
ASUS GPU Tweak II功能特点:
1、支持自定义保存配置
在1-4按钮中最多保存四个自定义用户配置文件,或在ASUS工程设置的节电(S)与游戏(G)模式预设中间进行选择。
2、实时更新
使用实时更新功能,可以自动检测与更新驱动程序与图形BIOS。这样可以使卡保持最新状态,以实现最佳性能。
3、个性化设置
GPU 调整用户选项。使用选项卡滚动浏览各个功能。
4、GPU调整
选择主要GPU 调整选项的显示优先级。键盘与鼠标的灵敏度可调整+/-按钮或滚轮将数值(mV / MHz /%等)跳跃多远。
5、自定义显示优先级
您可以通过简单地拖放来调整顺序来选择显示的主要调整选项。
6、基准快速入门链接
选择一个程序。exe,单击基准按钮后将自动启动。
7、自定义实时更新
调整实时更新的功能;是否自动更新所有内容,仅应用紧急更新还是仅通知新更新可用。
您可以在每天,每周或每月中间更改Live Update检测服务器的频率。
8、支持快捷键
定义应用程序或GPU超频功能的首选热键。
9、内嵌Gpu -Z
与TechPowerUp的GPU -Z配合使用,请参阅显卡的仔细规格与当前状态。
10、实时监控
监视面板显示图形卡的实时状态,例如GPU温度,GPU使用率,GPU时钟速度与电压。
面板可以手动重新排序或自定义以显示更多或更少的图形。
11、丰富的显示功能
在监视面板的四个选项之一中间进行选择:全皮,完整的小部件,灯光小工具,皮肤。
ASUS GPU Tweak(华硕显卡监控/设置/超频工具)使用说明(仅供参考):
1、安装运行ASUS GPU Tweak II,可以看到程序主界面,主界面顶部是模式快速选择的按钮,左边是显卡参数监视器,可以看到GPU/显存频率、占用率、风扇转速等等参数。
2、点下一键优化,可以看到具体的优化项目与仔细的文字介绍,功能与多种XX管家的系统优化效果类似。
3、通过模式快速选择的按钮,可以在超频模式、游戏模式、静音模式与自定义模式中间快速切换。选性能还是选静音,点一下就可以实现了。
4、点击主界面右下角的高级模式按键,就能进入高级设置模式,在这里可以通过拖动滑块的方式来调节显卡频率/电压/风扇转速(超频不要过量,不然会搞坏显卡),设置好可以独自保存成配置文件,下次一键调用。
5、主界面与监控界面可以完全分开使用,十分方便,如果你不需要调节gpu的话, 平常只显示监控界面就OK了。
6、ASUS GPU Tweak支持监控的参数包含:GPU频率、GPU电压、GPU风扇转速、显存频率、GPU温度、目标功耗状态与GPU使用率。
7、点击主界面顶部的GPU-Z按键,即可调用GPU-Z来显示更仔细的显卡信息。工具项里是更多的华硕软件工具,点击即可下载。设置项里是有关开机启动,提升超频设置范围的选项,可以根据实际需要选择。
8、默认情况下只显示其中5个参数,如果想要监控更多参数,只需点击[X]下方的圆形按钮,选择其他参数就OK了。
9、在主界面中,你可以看到所有的显卡信息,如果你对显卡十分了解,那么这个时候在专家模式下还可以使用ASUS GPU Tweak来调节GPU频率、显存频率、风扇转速、目标功耗、目标帧率这些参数。
10、如果你不了解的话,建议使用简单模式,通过切换超频模式、游戏模式、静音模式、自定模式来达到调整显卡的目的。
ASUS GPU Tweak II显卡软件设置说明:
========使用设置页面========
设置页面可用来进行GPU Tweak II设置,如主要设置、微调设置、 Live Update与键盘快捷键设置。
========主要设置========
在主要设置页面,您可以选择以下任一选项启用GPU Tweak II:
在Windows®启动画面中自动启用GPU Tweak II或其监控面板。
一旦启用即最小化GPU Tweak II或其监控面板。
打开/关闭通知窗口。
主要设置
监控面板

========微调设置========
在微调设置页面,您可以选择以下任一选项套用GPU Tweak II设置:
扩大超频范围。
启动GPU Tweak II时套用前次设置。

========Live Update========
从Live Update可以接收最新VBIOS及驱动程式更新通知。设置并选择以下Live Update选项:
设置您想要接收即时更新资讯的更新检测频率。
选择以下任一Live Update选项以:
《下载更新并询问我是否安装》:选择此选项可自动下载更新程式,并选择是否手动安装这些程式。
《下载关键更新并询问我是否安装》:选择此选项可自动下载重要的更新程式,并选择是否手动安装这些程式。
《通知我但不自动下载或安装更新》:选择此选项仅可接收更新通知,并选择是否手动下载与安装这些更新程式。

========键盘快捷键========
打开/关闭键盘快捷键以快速显示主选单或套用快速调整。

ASUS GPU Tweak II显卡软件模式设置说明:
========简易模式========
简易模式可让你即时灵活监控GPU设置,并透过Gaming Booster为您的系统设置加速,以适
应游戏环境变化。

1.、预设设置特色
2、华硕预设/自订设置
3、GPU资讯及Live Update
4、打开XSplit
5、设置
6、打开/关闭风扇( 0dB风扇)*
7、启用专家模式
8、启用Gaming Booster
9、与监控面板连结/解除连结
10、监控面板
========Gaming Booster========
Gaming Booster功能使您在游戏变化时可以获得效能优势,帮您最佳化系统,享受无延迟
超高速的电脑游戏。
Gaming Booster具有以下三种功能:
视觉效果:可用来关闭Windows®视觉效果功能以增强处理器效能。
系统服务:可自动或手动关闭Windows®服务或程式。
系统服务设置:可手动选择您想要中断的服务或程式。
记忆体重组:不需要关闭任何程式即可重组或释放系统记忆体。

========专家模式========
此模式可以为您的GPU进行专业设置,使您的华硕显示卡具有最佳化效能。

1、华硕预设/自订设置
2、VGA资讯及Live Update
3、打开XSplit
4、设置
5、自订项目排序
6、GPU设置
7、点选锁定GPU设置
8、新增、删除或储存自订设置
9、返回至简易模式
10、与监控面板连结/解除连结
11、监控面板
========调整设置========
1、选择您想要调整的设置。
2、选择GPU设置,随后输入欲设置的值。
3、完成后,点选应用按钮。
========新增自定义设置========
1、点选+号图标,随后输入自定义设置名称。
2、输入欲设置的值。
3、完成后,点选删除图标,储存自定义设置。
========套用自定义设置========
选择自定义设置,随后点选应用按钮,应用设置。
========删除自定义设置========
选择自定义设置,随后点选删除图标,删除自定义设置。
ASUS GPU Tweak(华硕显卡监控/设置/超频工具)使用教程:
1、安装并打开ASUS GPU Tweak中文版,当您打开ASUS GPU Tweak后,软件默认会自动为你打开标准模式。

2、点击最底部的监视窗口,就会弹出监视窗口,可以看到GPU温度、GPU使用率、视频引擎占用率、显存占用率、GPU电压等多种指数。

3、点击滑块,还可以看到GPU频率、显存频率、显存占用量等指标。

4、点击调整,而调整的主界面底部有1~4档预设档。S档为省电模式。

5、预设档选中之后(内设档位)还可以根据要求手动细调,G档为游戏模式。

6、如果调整不理想,可以点击默认,让各项指标回到默认值。

7、点击齿轮状按钮,可以选择不同的监视项目,与调整刷新频率等项目。

8、更改设置后,点击OK(确定)或者NO(取消)。

9、点击主界面—设置,这里有随机启动等设置项目。

10、点击热键,就会有很多热键可供选择。

11、点击信息,稍后就会弹出系统相关数据(集显),可供用户参考。

12、如果是双显卡,点选独显设备之后,信息中就会显示独显的相关数据。

13、如果是超频爱好者,点击高级模式→还会有强化超频能力的选项出现。

14、调节过超频参数后,点击应用按钮就可以根据新设置的参数运行了。

15、这款软件的功能有很多,现在最新的ASUS GPU Tweak中文版已经有中文界面了,这样国人使用起来会方便很多,各位自己下载安装一下研究一下吧。