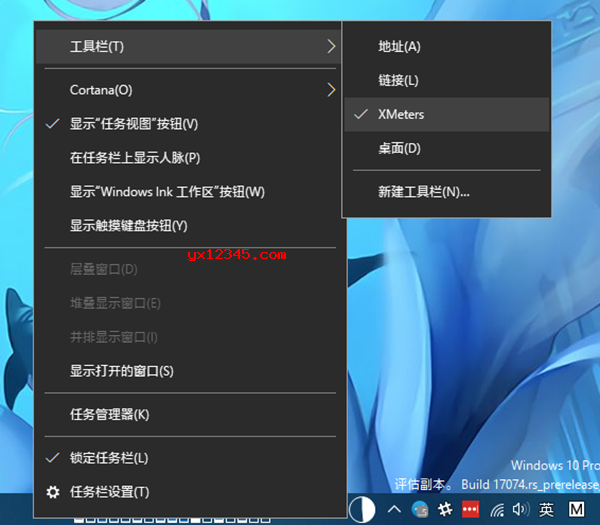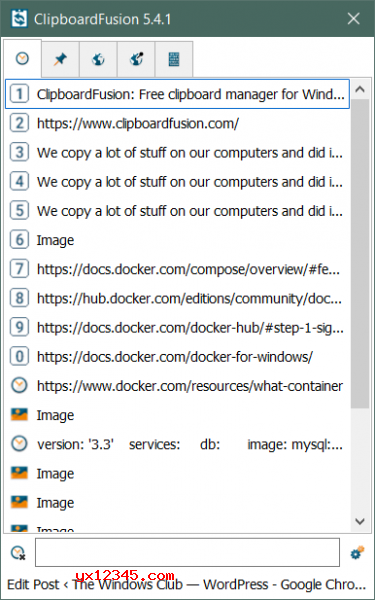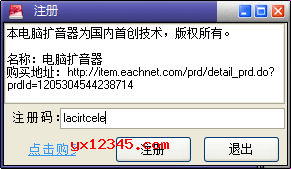claunch是一款快速启动管理工具,该软件包含32位及64位版本。claunch汉化版具备丰富的快捷启动功能,例如对系统功能、快捷方式、文件路径等资源进行集中管理和调用,claunch的调用方式非常丰富。
界面预览图:

CLaunch 快捷启动工具是一个实用的快速启动管理工具,快捷启动工具。其功能非常强大,例如包含:鼠标操作、键盘操作、多种热键等,还可以设置界面的字体、颜色、大小。其最大的特点是提供了非常丰富的选项设置,允许用户根据自己的喜欢对软件界面、操作方式等进行个性化定制。

claunch汉化版可以让桌面非常干净,启动东西非常快捷,还可以设置界面的字体、颜色、大小、资源占用很低,就拿使用内存来讲,后台时候占用仅400多K,前台时候占用不到2M,值得一提的是它居然还支持第三方精美皮肤与功能插件拓展。
提供了非常丰富的选项设置,允许用户根据自己的喜欢对软件界面、操作方式等进行个性化定制。
可以方便地对系统功能、快捷方式、文件路径等资源进行集中管理与调用。
画面栏目的鼠标移动与桌面双击、热键等 100 多种可自由选择的显示方式。
支持快捷键、热键操作,仅通过键盘就能使用自如。

CLaunch的界面支持使用拖放的形式调整到任何大小,所以在一个界面上就可以分门别类的管理N多绿色软件图标(支持使用拖放任何排序),如果在使用CLaunch的页面功能(标签页),那么这个时候这个时候这个时候这个时候这个时候添加的软件图标数量还可以成倍的增加。
如果你使用CLaunch添加的额外皮肤时发现字体显示效果不好,那么这个时候这个时候这个时候这个时候这个时候没有问题,CLaunch的设置中可以任何调整,推荐字体Tahoma,显示的字体会十分锐利。

如果这些皮肤你都不喜欢,使用CLaunch的设置设计1,设计2,页面中的选项,你还可以设计属于自己的皮肤样式,下面就是香蕉自己调整样式后的CLaunch,没有想到吧,通过自己修改设置可以把界面调整到这么精美,甚至比皮肤都好看。

通过claunch汉化版您可以方便地对系统功能、快捷方式、文件路径等资源进行集中管理与调用。调用的方式也异常丰富,如点击图标、鼠标动作、键盘热键等。CLaunch 还具有强大的定制功能与选项设置,支持皮肤及插件。

claunch快速启动管理工具功能:
1、快捷启动图标分类选项卡,旋转鼠标滚轮即可随意切换。
2、可以独自更改每个页面的设计,目的是瞬间与其他页面进行区分。
3、指定程序的相对路劲,不写入注册表,可以便携化使用。
4、新增快捷按钮的同时生成图标缓存便于快速启动。
5、直观的按钮布局变更及文件拖拽操作。
6、支持加载第三方精美皮肤更改程序界面。
7、画面栏目的鼠标移动与桌面双击、热键等 100 多种可自由选择的显示方式。
8、鼠标光标移出启动窗口后自动释放,所以不会耽误到其他工作。
9、在不显示启动窗口的情况下,直接通过鼠标操作启动的项目。
10、支持快捷键、热键操作,仅通过键盘就能使用自如。
claunch快速启动管理工具特点:
1、比 nrLaunch 有着更强大的定制,鼠标操作,键盘操作,多种热键,还可以设置界面的字体、颜色、大小、资源占用很低,就拿我使用内存来讲,后台时候占用仅400多K,前台时候占用不到2M。
2、支持皮肤、插件,皮肤的制作也不是很难,直接看 ZIP 里面的几个皮肤,很快就能知道做法。
3、支持使用拖放的形式调整到任何大小,所以在一个界面上就可以分门别类的管理N多绿色软件图标(支持使用拖放任何排序),如果在使用CLaunch的页面功能(标签页),那么这个时候这个时候这个时候这个时候这个时候添加的软件图标数量还可以成倍的增加。4、调用方式非常丰富,如点击图标、鼠标动作、键盘热键等。
5、支持 Windows 98/ME/2000/XP/Vista/7等系统。
6、体积唯有1M左右,十分的小巧,简单易用。
7、支持2种显示模式来管理N多的绿色软件,一种是类似ios的图标形式,另一种是像菜单一样的列表样式。
claunch快速启动管理工具优势:
1、图标方式,可以分页/分类。
2、快捷图标直接拖拉添加方式,并且支持同时拖拉添加n个:我把我以前的快捷图标直接ctrl+a,随后拖拉就行了,真是方便。
3、小巧,待机时内存占用唯有1M多,工作时会彪到20M左右,对于4G的内存毫无压力。
4、软件还在持续更新。
5、软件弹出界面支持很多种方式:鼠标左键、右键、中键点击桌面/任务栏,上左上右桌面边缘等。
6、弹出速度很快,不会像任务栏工具栏那样有延迟与跟杀毒软件冲突问题。
7、支持皮肤设置。
claunch快速启动、快捷启动工具使用教程:
1、解压claunch汉化版压缩包,找到CLaunch.exe双击运行,ClAdmin.exe是高级管理工具。

2、运行后它会自动最小化到桌面右下角。
在 CLaunch 图标上右键点击,第一步选择语言为《简体中文》,随后选择《选项》,一般不需要更改,只需设置以一两项设置。
《点击》中选择一个呼出 CLaunch 的快捷方式,推荐选择 《双击》>>《右键双击》>>《任何位置》,这样在任何位置双击右键就可以呼出 CLaunch。当然选择其他方式也可以,根据自己喜欢来
《其它》中把《定期备份设置》勾上,目录选择 CLaunch 的目录就OK了。

3、双击任务栏的claunch图标进入设置模式,点击任务栏的claunch图标会显示界面。

4、如果要设置的话,请右键选择进入选项。

5、可以看到《点击》选项卡下双击的动作是呼出界面,可以根据喜欢设置。

6、在屏幕边缘选项卡下,claunch图标在哪个角落,鼠标移到哪个角落就会出现界面,可以点击四个角落进行设置。

7、键盘选项卡下,可以设置键盘呼出热键。

8、你也可以在《限制》选项卡下设置全屏。

9、注册项目下,输入文件夹路径可以设置打开文件夹,方便快捷打开常见文件夹,输入网址可快捷打开常见网址(网址要加 https://,或http:// 前缀)。

10、特殊文件夹,是软件默认帮你指定好的文件夹路径。

11、右键点击图标选择属性可以进行进一步的配置。

12、添加分类与程序,在分类标题上右键点击可以《添加页面》的方式添加分类。

小编总结:
claunch是一个比较好用的快速启动神器,使用CLaunch,可以很方便地打开系统功能、应用程序、网站网址、文件夹路径等内容。并且,它支持分类管理,使用起来方便很多。本次发布的是claunch汉化版,功能强大,资源占用非常少,所有快捷方式都能通过快捷键或者一个鼠标搞定,可以方便地对系统功能、快捷方式、文件路径等资源进行集中管理与调用,并支持对鼠标动作与键盘热键进行自定义设置。除此之外CLaunch还具有强大的定制功能与选项设置,支持皮肤及插件。
CLaunch 支持定制鼠标操作,键盘操作,多种热键,还可以设置界面的字体、颜色、大小、资源占用很低。CLaunch 支持皮肤、插件,皮肤的制作也不是很难,找找教程就会自己制作了。
现在CLaunch最新版支持快捷键、热键操作,仅通过键盘就能使用自如,更有画面栏目的鼠标移动与桌面双击、热键等100多种可自由选择的显示方式。