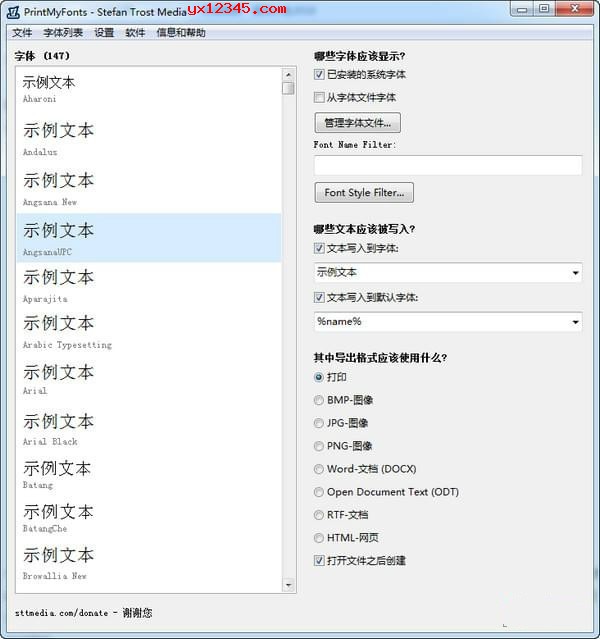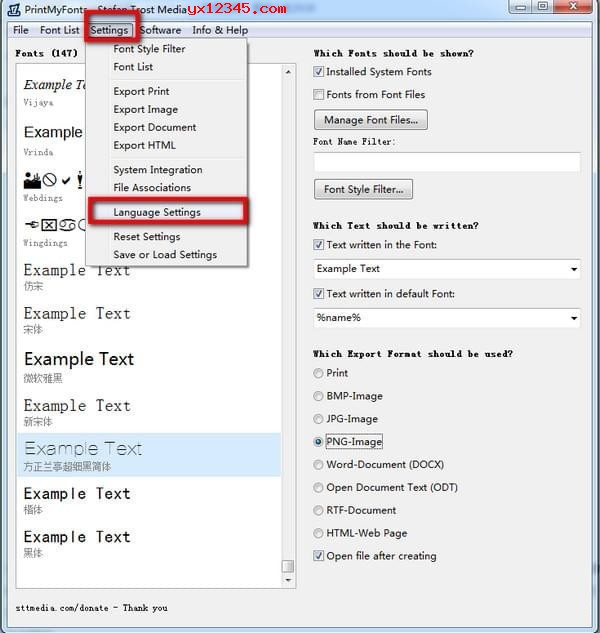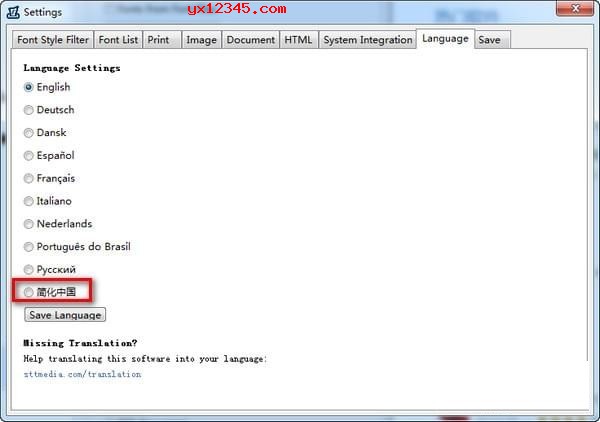不少更换了win10系统的用户在设置系统主题后会发现win10的任务栏效果不太理想,如果能降低一下任务栏透明度就好了,全透明就更好了。TranslucentTB是一款win10全透明任务栏工具,特此分享汉化版。
界面预览图:

您是否想把系统的任务栏变成完全透明?但是windows系统自带的设置只能设置半透明,无法实现全透明怎么办呢?

TranslucentTB 是一个可以用来美化win10系统主题的工具,当您安装TranslucentTB后可以让win10系统用户把左面的任务栏变得透明,更加有视觉扩展控件,更多功能还具有电脑窗口设置,菜单栏设置等,效果非常不错,特别是它的任务栏可以设置全透明,这点非常好,其实各位可以把这款软件比喻成是一个win10全透明任务栏工具。
让你的Windows 10系统任务栏变成透明/半透明效果!
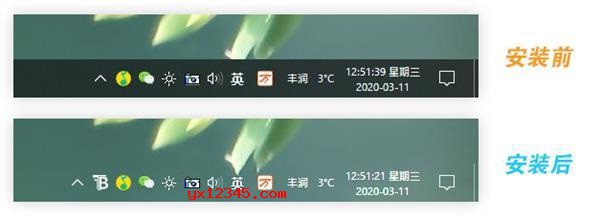
TranslucentTB 可让你切换Windows不提供的这些选项。原始Windows主题与外观中有多种自定义选项,但是就算使用Windows Aero,也无法对其进行自定义,除了其颜色,强度与不透明性以外。但是,TranslucentTB现在允许对任务栏进行更多显示,所以,如果您不仅希望使其更加微妙或特别,那么这个时候这个时候这个时候这个时候此应用程序能为您提供帮助。

在TranslucentTB中您可以自定义其效果与颜色,并组合诸如最大化窗口,开始菜单打开,Cortana打开与时间轴或任务视图打开之类的状态。这些状态中的每一个都有可自定义的任务栏外观所以您可以为桌面动态更改一个视觉效果更好的任务栏。如果您不希望它仅仅彩色的,可以将其变为模糊或透明以使屏幕看起来更宽。您甚至可以结合您创建的样式来显示或隐藏Aero Peek按钮。

简单点讲,TranslucentTB的作用是将任务栏透明化,除了透明、模糊、亚克力之外,它还允许你独自设置窗口最大化、打开开始菜单、打开搜索/Cortana、显示TimeLine等一些特殊操作下的任务栏特效。

TranslucentTB(win10全透明任务栏工具)功能特点:
1、支持alpha与实时预览的高级颜色选择器可更改任务栏的颜色
2、任务栏状态(选择一种可以在除正常之外的每个状态上自定义)
3、模糊:会使任务栏略显模糊
4、清除:透明任务栏
5、正常:常规Windows样式。 (好像TranslucentTB没有运行)
6、不透明:没有透明度
7、流利:Windows 2010年4月10日仅更新与更新。将为任务栏提供类似于Microsoft的Fluent Design指南的外观
8、动态模式(这些模式可以一起使用,每个模式都提供您可以自定义的任务栏状态与颜色)
9、动态Windows:如果窗口当前最大化,则会将任务栏更改为其他外观
10、动态开始菜单:打开开始菜单时将更改任务栏外观
11、Dynamic Cortana:当Cortana(或禁用Cortana的搜索菜单)打开时,将更改任务栏外观
12、动态时间轴/任务视图:当时间轴(或旧版本上的任务视图)打开时,将更改任务栏外观
13、可以显示或隐藏Aero Peek按钮。可随意定制或动态定制
TranslucentTB(win10全透明任务栏工具)安装与使用教程:
1、下载TranslucentTB中文汉化版压缩包,双击TranslucentTB-setup.exe安装程序安装。

2、安装完成后打开软件,它会自动最小化隐藏到桌面右下角任务栏上,您只需找到TranslucentTB,并点击鼠标右键即可进行设置了。

3、如果设置后没有效果,请重启电脑。
TranslucentTB(win10全透明任务栏工具)加入自启动方法:
1、按住win+R 打开运行对话框,输入 shell:startup ,回车或点击确定即可打开用户启动文件夹。
2、右键点击TranslucentTB.exe,选择创建快捷方式。
3、将快捷方式移入第一步打开的文件夹即可实现自启动。
开机自动启动任务栏全透明效果方法:
1、在上述开机自启文件夹里找到快捷方式,右键点击选择属性进入。
2、找到目标,在最后面先加一个空格,随后输入–transparent。
3、点击确认关闭窗口就OK了。
小编总结:
任务栏是图形用户界面的一部分,具有对于其所在设备的多种用途。平常,它位于屏幕边缘,平常显示当前正在运行的程序。您将在其看到活动程序的图标,随后点击并在任务栏上点击鼠标右键,将为您提供可以使用它执行的命令的列表。任务栏主要可用于在您正在使用的程序中间进行切换,现在您甚至可以将应用程序固定在其上,以便于访问。
由于TranslucentTB是屏幕界面的关键组成部分,任务栏平常还具有一个通知区域,该区域将为您显示交互式图标,显示有关电脑状态与某些正在运行的程序的实时信息。就算在程序窗口最大化的情况下,它也是平常会出现的一个界面元素。
几乎所有人在任务栏上遇到的问题之一是怎么不轻易隐藏它们。这款TranslucentTB可以将任务栏锁定在原位置或解锁,并可以将其拖到想要的位置。
TranslucentTB 是一个可以让 Windows 系统底部任务栏变得模糊、半透明或者完全透明化的小工具,总体来讲TranslucentTB是一个非常棒的win10全透明任务栏工具,它可以让你控制Windows任务栏的外观。它提供了多种自定义选项,例如颜色与效果,甚至可以与windows的某些使用任务栏的功能一起使用。